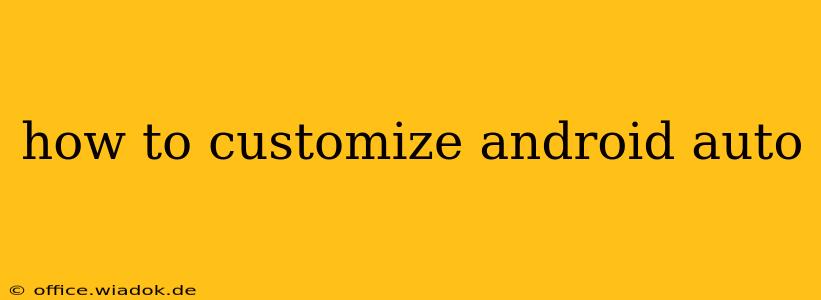Android Auto has revolutionized in-car entertainment and navigation, offering a safer and more convenient driving experience. But its power extends far beyond basic navigation and music playback. This guide delves into the various ways you can customize Android Auto to perfectly match your driving needs and preferences. We'll cover everything from app selection to visual tweaks, ensuring you get the most out of this powerful platform.
Understanding the Android Auto Customization Landscape
Before we dive into the specifics, it's important to understand that Android Auto's customization options are somewhat limited compared to a full Android phone experience. This is intentional; safety is paramount, and minimizing distractions while driving is key. However, the level of personalization available is still significant and allows for a tailored driving experience.
Customization primarily revolves around:
- App Selection: Choosing which apps appear on your Android Auto interface.
- Appearance: Adjusting settings related to display, such as dark mode and font size (depending on your head unit and Android Auto version).
- Voice Commands: Learning and effectively using voice commands to minimize manual interactions.
- Phone Settings: Certain phone-level settings indirectly impact the Android Auto experience.
Customizing Your Android Auto App Selection
One of the most significant ways to personalize Android Auto is through app management. Not all apps on your phone are compatible with Android Auto, and even compatible apps may not be automatically added. Here's how to manage your apps:
1. Connecting Your Phone:
Ensure your phone is properly connected to your car's infotainment system via USB. This is usually necessary for a stable connection and access to Android Auto features.
2. Accessing Android Auto Settings:
Once connected, you'll typically see the Android Auto interface on your car's screen. The exact steps to access settings vary depending on your head unit, but often involves accessing a settings menu within the Android Auto interface itself, usually indicated by a gear icon.
3. Managing Apps:
Within the Android Auto settings, you should find an option to manage apps. This lets you select which apps are available within Android Auto. It's crucial to carefully select only the apps you need for driving to prevent distractions. Avoid adding games or overly complex apps.
4. Prioritizing Apps:
Some head units and Android Auto versions allow you to prioritize certain apps for easier access on the main screen. This allows for quick access to your most frequently used apps like music players or navigation.
Optimizing Android Auto Appearance
While extensive visual customization options are limited, some basic adjustments are possible:
- Dark Mode: Many newer Android Auto versions offer a dark mode, which can reduce glare at night and improve visibility. Check your Android Auto settings and your car's display settings for this option.
- Font Size: Depending on your head unit, you may be able to adjust the font size for improved readability. This is often found within the display settings of your car's infotainment system.
Mastering Voice Commands for a Seamless Experience
Voice commands are a cornerstone of Android Auto. Efficient use significantly reduces the need for manual interaction, enhancing safety and convenience. To customize your voice experience:
- Familiarize Yourself with Commands: Explore the available voice commands for your apps. The more familiar you are, the more efficiently you'll use the system. Google's support pages provide a detailed list of commands.
- Speak Clearly and Concisely: Use clear and concise instructions for optimal voice recognition.
- Utilize Google Assistant: Android Auto integrates seamlessly with Google Assistant, expanding voice command capabilities beyond basic app controls.
Indirect Customization Through Phone Settings
Some phone settings can indirectly influence the Android Auto experience:
- Notifications: Manage your phone's notification settings to minimize distractions. Prioritize only essential notifications while driving.
- Do Not Disturb: Activating Do Not Disturb mode on your phone can further reduce interruptions during your drive.
Conclusion: Tailoring Android Auto to Your Needs
By strategically managing apps, understanding voice commands, and making the appropriate phone settings adjustments, you can fully customize your Android Auto experience for a safer and more enjoyable drive. Remember that prioritizing safety and minimizing distractions should always be your primary goal. Continuous exploration of your head unit's settings and Android Auto updates will unlock even more customization possibilities.