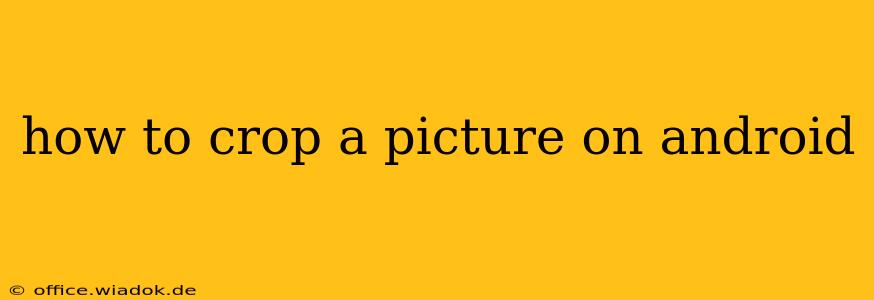Cropping images on your Android device is a fundamental editing task, useful for cleaning up photos, focusing on specific subjects, and creating perfectly sized images for social media or other online platforms. This guide will walk you through several methods, from using built-in Android features to leveraging popular third-party apps.
Method 1: Using the Built-in Photo Editor (Gallery App)
Most Android phones come with a default gallery app that includes basic photo editing capabilities, including cropping. The exact steps might vary slightly depending on your phone's manufacturer and Android version, but the general process is consistent:
- Open your Gallery app: Locate and launch the app where your photos are stored. This is usually pre-installed and easily accessible.
- Select the image: Find the picture you want to crop and tap on it to open it.
- Find the Edit option: Look for an "Edit," "Modify," or similar button. It's usually represented by an icon resembling a pencil or a three-dot menu.
- Access the Crop tool: Once in the editing menu, you should find a "Crop" option. This may be a button, an icon (often a square with handles), or within a collection of editing tools.
- Crop your image: Use your fingers to adjust the cropping borders. Pinch to zoom in or out for precise adjustments. Many gallery apps offer aspect ratio presets (like 1:1 for square images or 16:9 for widescreen) for easy selection.
- Save your changes: Once you're satisfied with the crop, tap the "Save" or "Done" button to save the cropped image. The original image will typically remain untouched, and the cropped version will be saved as a separate file.
Method 2: Utilizing Third-Party Photo Editing Apps
While the built-in photo editor is convenient, third-party apps offer more advanced features and finer control. Popular options include:
Snapseed:
Snapseed is a powerful and free photo editor from Google that provides an extensive array of tools, including precise cropping capabilities. Its intuitive interface makes it user-friendly, even for beginners. You can crop to specific aspect ratios or use free-form cropping for total control.
Adobe Lightroom Mobile:
Lightroom Mobile, a mobile version of the professional Adobe Lightroom software, offers advanced cropping tools, allowing for detailed adjustments and fine-tuning. While it has a free version, accessing its full potential requires a subscription.
Pixlr:
Pixlr is another popular free app with a variety of editing features, including robust cropping tools. Its collage-making capabilities are also noteworthy.
Using these apps typically involves:
- Downloading and installing: Download the chosen app from the Google Play Store.
- Importing your image: Open the app and import the photo you want to crop.
- Selecting the Crop tool: Locate and select the cropping tool within the app's interface.
- Adjusting the crop: Use the app's controls to adjust the crop boundaries. Many apps provide aspect ratio options and the ability to rotate the image.
- Saving the cropped image: Save the cropped image to your device's gallery or cloud storage.
Tips for Perfect Cropping:
- Consider the Rule of Thirds: This photographic composition guideline suggests placing your subject off-center for a more visually appealing image.
- Maintain Aspect Ratios: Use preset aspect ratios for consistent sizing across platforms.
- Experiment with different crops: Try different crops to see which one best highlights your subject or conveys the desired message.
- Zoom in for precision: Use the zoom function to get a closer look and make precise adjustments to your crop.
By mastering these methods, you can efficiently crop pictures on your Android device, enhancing your photos and preparing them for various uses. Remember to experiment with different techniques and apps to find the workflow that best suits your needs and preferences.