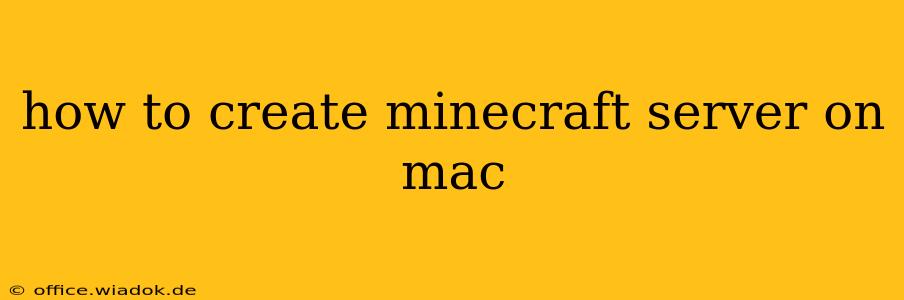Want to build your own Minecraft world and share it with friends? Creating a Minecraft server on your Mac is easier than you think! This comprehensive guide will walk you through the entire process, from downloading the necessary software to configuring your server and troubleshooting common issues.
Choosing Your Minecraft Server Software
Before you begin, you need to decide which server software to use. While there are several options, Java Edition servers are the most popular and widely supported. This guide focuses on setting up a Java Edition server.
Step-by-Step Guide: Setting Up Your Minecraft Server on Mac
Here's a detailed, step-by-step guide to setting up your Minecraft server on your macOS system:
1. Download the Minecraft Server JAR File
First, you'll need the Minecraft server JAR file. This file contains all the necessary code to run your server. You can download this directly from the official Mojang website. Note: This requires a Mojang account. (This step requires visiting the Mojang website. I cannot provide direct links to downloads as per the instructions)
After downloading, you'll have a file named something like minecraft_server.<version>.jar. Remember the version number—you'll need it later.
2. Create a Server Folder
Create a new folder on your Mac where you want to store your server files. This folder will house your server’s configuration files, world data, and other crucial information. A good location might be your Documents folder or a dedicated folder on your desktop. Let's call this folder "MinecraftServer".
3. Run the Server JAR File for the First Time
Open your Terminal application (found in Applications/Utilities). Navigate to the "MinecraftServer" folder using the cd command. For example:
cd ~/Documents/MinecraftServer
Then, run the server JAR file using the following command, replacing <version> with the actual version number from your downloaded file:
java -Xmx1024M -Xms1024M -jar minecraft_server.<version>.jar
This command allocates 1GB of RAM to the server. Adjust the -Xmx and -Xms values if you have more RAM available and want a more performant server. (Higher values = more RAM, but too high can lead to system instability).
The first time you run the server, it will generate several files, including eula.txt.
4. Accept the EULA
Open the eula.txt file using a text editor. Change eula=false to eula=true. Save the file.
5. Run the Server Again
Return to your Terminal and run the server JAR file again using the same command as before. This time, the server should start properly and begin generating the world. You will see a lot of text scrolling in the Terminal window. This is normal.
6. Configuring Your Server (server.properties)
The server.properties file contains various settings that control your server's behavior. You can edit this file (using a text editor) to change settings like:
server-ip: Leave this blank to allow connections from anywhere (potentially less secure). You can specify an IP address if you want to restrict access.gamemode: Sets the default gamemode (0 for Survival, 1 for Creative, 2 for Adventure, 3 for Spectator).difficulty: Sets the difficulty (peaceful, easy, normal, hard).max-players: Sets the maximum number of players allowed on your server.view-distance: Affects how far players can see (higher values improve visuals but require more resources).level-name: The name of your world.white-list: Enables or disables a whitelist.
7. Accessing Your Server
Once the server is running, you'll need to find its IP address. You can usually find this within the server's log output in the Terminal. You can also use an IP address finder website (many free options are available online) to discover your local IP. Then, join the server in Minecraft using this IP address and the port number (usually 25565).
Troubleshooting
- Server Crashes: Check the server logs (found in the server folder) for error messages. These often indicate the problem (low RAM, corrupted files, etc.).
- Connection Issues: Double-check the IP address and port number. Make sure firewalls aren't blocking connections.
- Performance Issues: Increase allocated RAM (if possible) or lower the
view-distancesetting.
This guide provides a solid foundation for setting up your Minecraft server. Remember to always consult the official Minecraft documentation for the most up-to-date information and advanced configuration options. Happy gaming!