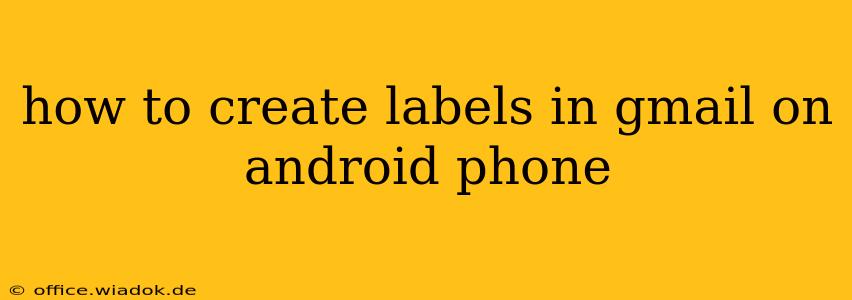Gmail labels are a powerful organizational tool, allowing you to categorize and manage your emails efficiently. Unlike folders, which move emails, labels simply add tags, enabling an email to belong to multiple categories simultaneously. This guide will walk you through creating and utilizing Gmail labels on your Android phone.
Understanding Gmail Labels
Before diving into the how-to, let's clarify what Gmail labels are and why they're beneficial:
- Flexibility: A single email can have multiple labels, unlike folders where an email resides in only one location. This allows for multifaceted organization.
- Efficiency: Quickly find emails based on project, client, or topic using targeted label searches.
- Customization: Create labels that reflect your personal workflow and needs.
Creating a New Label in Gmail on Android
Creating labels on your Android phone is straightforward:
- Open the Gmail App: Launch the Gmail app on your Android device.
- Select Your Inbox: Ensure you're in your main inbox view.
- Choose an Email: Select the email you want to label. This is helpful because you'll apply the label to the selected email first, then create the label in the next step. You can also create a label without selecting an email beforehand but this is less intuitive.
- Access the Menu: Tap the three vertical dots in the top right corner of the screen. This opens the menu options.
- Tap "Add Label": In the menu that appears, select "Add label."
- Enter Label Name: Type the name of your new label. Be descriptive and consistent with your naming conventions (e.g., "Work," "Personal," "Invoices").
- Create the Label: After typing the name, tap "Create."
Now, the chosen email is labeled. You can add this same label to other emails similarly, or you can create multiple labels using the same process. The label will appear in your Gmail sidebar, allowing you to filter your inbox based on those labels.
Managing Your Gmail Labels
Once you've created several labels, managing them effectively is crucial:
Adding Labels to Existing Emails
- Open the Email: Open the email you want to add a label to.
- Access the Label Menu: Tap the three vertical dots (more options) icon.
- Select "Add Label": This will display your existing labels.
- Choose or Create a Label: Select the desired label from the list, or create a new one if needed.
Removing Labels from Emails
- Open the Email: Open the email you want to remove a label from.
- Access the Label Menu: Tap the three vertical dots (more options) icon.
- Select "Remove Label": This will display the labels currently applied to the email.
- Deselect the Label: Uncheck the label you wish to remove.
Organizing and Deleting Labels
You can rename, reorder, and delete labels through the Gmail settings:
- Access Settings: Tap the three horizontal lines (hamburger menu) in the top left corner of the screen.
- Select "Settings": This will take you to your Gmail settings.
- Choose Your Account: Select the account you want to manage labels for.
- Manage Labels: Navigate to the "Labels" section (the exact menu structure might vary slightly depending on your Gmail app version).
- Edit or Delete: Here you can edit existing labels (rename or reorder them) or delete them entirely. Be cautious when deleting labels as this will not remove the email—just the label.
Advanced Label Usage
- Nested Labels: While Gmail doesn't explicitly support nested labels (labels within labels) in the same manner as folders, you can achieve a similar effect through careful naming conventions and searching. For instance, using labels like "Project X," "Project X - Invoices," and "Project X - Client Communication."
- Filtering Emails: Use the search bar in Gmail to filter emails by label. Simply type
label:Workto display only emails with the "Work" label. This is extremely efficient for targeted searches within your inbox.
By mastering Gmail labels, you'll significantly enhance your email management on your Android phone, improving productivity and reducing inbox clutter. Remember, consistency in labeling is key to maximizing their effectiveness.