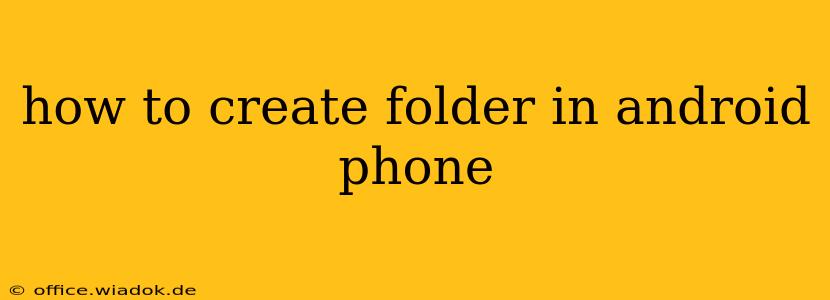Creating folders on your Android phone is a simple task that helps you organize files, apps, and photos, keeping your device neat and easy to navigate. This guide provides a comprehensive walkthrough, covering various Android versions and scenarios. Whether you're a seasoned Android user or just starting out, you'll find this information helpful.
Method 1: Creating Folders for Apps
This is the most common way people organize their Android home screens. The process is intuitive and nearly identical across most Android versions.
-
Locate Apps: Identify the apps you want to group together. For example, you might want to create a folder for "Games," "Productivity," or "Social Media."
-
Tap and Hold: On your home screen, press and hold one of the apps you want to include in the new folder. After a second or two, the app icon will likely wiggle slightly, indicating you're in "edit mode."
-
Drag and Drop: While still holding the first app, drag it on top of another app you wish to include in the same folder. You'll see a translucent folder appear.
-
Name Your Folder: Once you've added a few apps, the folder will automatically appear. You can usually tap on the folder name (likely a default like "Folder") to rename it to something more descriptive.
-
Add More Apps: You can continue adding apps to the folder by dragging and dropping them onto it while in "edit mode."
-
Exit Edit Mode: Once you're satisfied, simply tap anywhere on the home screen outside the folder to exit edit mode. Your newly created folder will now be visible.
Method 2: Creating Folders in File Manager
Android phones come with built-in file managers (or you can download one from the Google Play Store). Creating folders within your file system follows a similar pattern, regardless of the specific file manager used. However, the exact look and feel may vary slightly.
-
Open File Manager: Locate and open your phone's file manager app. This is usually labeled "Files," "My Files," or something similar.
-
Navigate to Location: Use the navigation pane to browse to the location where you wish to create the new folder (e.g., Downloads, Pictures, Internal Storage).
-
Create New Folder: Look for an option to create a new folder. This is typically represented by a plus icon (+) or a folder icon with a plus sign. Tap this icon.
-
Name the Folder: You'll be prompted to name your new folder. Choose a descriptive and easily recognizable name. Avoid using special characters.
-
Save: Tap "OK" or "Save" to confirm the creation of the new folder. Your newly created folder will now be visible in the file manager.
Troubleshooting Tips
- Apps Not Moving: If your apps aren't moving, you may not be in edit mode. Make sure you're holding the app icon for a sufficient amount of time.
- Folder Disappearing: Ensure you've saved the folder changes by exiting edit mode on the home screen (for app folders).
- File Manager Issues: If your file manager isn't working correctly, try restarting your phone or checking for updates.
Choosing the Right Method
The best method depends on your needs. Use Method 1 for organizing apps on your home screen for quick access. Use Method 2 for managing files, documents, and other data stored on your phone's internal or external storage. Both methods are straightforward and efficient, allowing you to keep your Android phone organized and user-friendly.