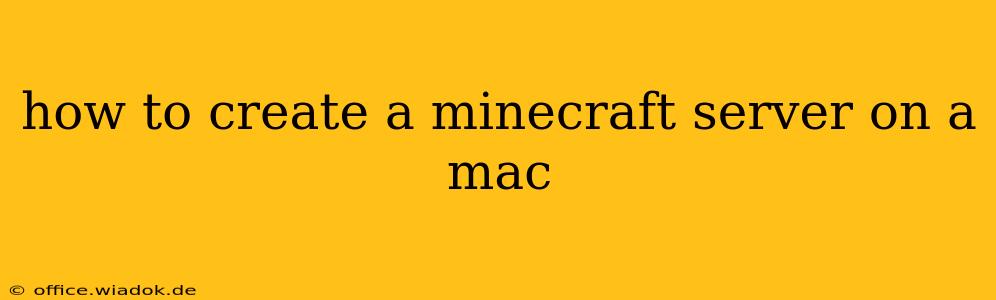Running your own Minecraft server on your Mac opens up a world of possibilities, allowing you to control game settings, invite friends, and build your dream world together. This guide provides a step-by-step process, covering everything from downloading the necessary files to configuring server settings. Whether you're a seasoned Minecraft player or a newcomer, we've got you covered.
1. Choosing Your Minecraft Server Software
Before diving in, you need to decide which server software to use. The most popular and widely recommended option is Spigot. It's a highly customizable fork of the Bukkit project, offering performance improvements and a wide array of plugins to enhance gameplay. Other options exist, such as PaperMC (known for its performance) and the vanilla Minecraft server JAR file (suitable for a simple, unmodified experience). For this guide, we'll focus on Spigot due to its popularity and extensive plugin support.
2. Downloading Spigot for your Mac
- Navigate to the SpigotMC website: This is the official source for downloading Spigot builds. Be cautious of unofficial downloads.
- Find the latest stable build: Look for the most recent version labeled as "stable" or "recommended." Avoid unstable builds unless you're comfortable with potential issues.
- Download the correct JAR file: Make sure you download the
.jarfile corresponding to the Minecraft version you and your players will be using. Mismatched versions will result in server errors.
3. Setting Up Your Minecraft Server on Mac
- Create a Server Folder: Create a new folder on your Mac where you'll keep all your server files. A good location might be your Documents folder. Name it something descriptive like "MinecraftServer."
- Place the JAR file: Move the downloaded Spigot
.jarfile into the newly created folder. - Run the Server (First Time): Open your terminal (located in Applications/Utilities). Navigate to the server folder using the
cdcommand (e.g.,cd Documents/MinecraftServer). Then, run the server using the following command:java -Xmx1024M -Xms1024M -jar spigot.jar. (Replacespigot.jarwith the actual filename if it's different). This command allocates 1GB of RAM to the server; adjust the-Xmxand-Xmsvalues if you need more or less. This first run will generate essential server files. Let it run for a few minutes; the console will output information about the startup process. It will generate several files, includingeula.txt. - Accept the EULA: Open
eula.txtwith a text editor. Changeeula=falsetoeula=true. Save the file. This is crucial to running the server. - Run the Server (Again): Once you've accepted the EULA, run the server command again from your terminal. The server should now start properly.
4. Configuring Your Minecraft Server
The server's behavior is largely controlled through configuration files, typically found within the server folder. Key configuration files include:
-
server.properties: This file allows you to customize various server settings, such as the server name, gamemode, difficulty, and maximum player count. This is where you'll set your server's IP address, port number (usually 25565), and other crucial parameters. -
Plugins (optional): Spigot's strength lies in its plugin support. Plugins can add features, modify gameplay mechanics, and enhance the overall experience. Install plugins by placing their
.jarfiles into the "plugins" folder created within your server folder. Refer to individual plugin documentation for configuration.
5. Connecting to Your Minecraft Server
Once your server is running, you need to determine its IP address. You can find your local IP address by searching "what's my IP" on Google or through your network settings. Then, you'll use this IP address in your Minecraft client to connect to your server. If you're on the same network, you might be able to use localhost or your computer's name.
6. Advanced Configuration and Troubleshooting
- Port Forwarding: If you want players outside your local network to join, you'll need to configure port forwarding on your router. This allows external connections to reach your server. Consult your router's documentation for instructions.
- RAM Allocation: Adjust the
-Xmxand-Xmsvalues in your Java command to allocate more or less RAM to the server, depending on your system's resources and the number of players. - Troubleshooting: If you encounter issues, carefully examine the server console output for error messages. Many common problems and their solutions can be found online through forums and communities dedicated to Minecraft server hosting.
This guide provides a strong foundation for setting up your Minecraft server on a Mac. Remember to consult online resources for more in-depth information about specific plugins, configuration options, and troubleshooting common problems. Happy gaming!