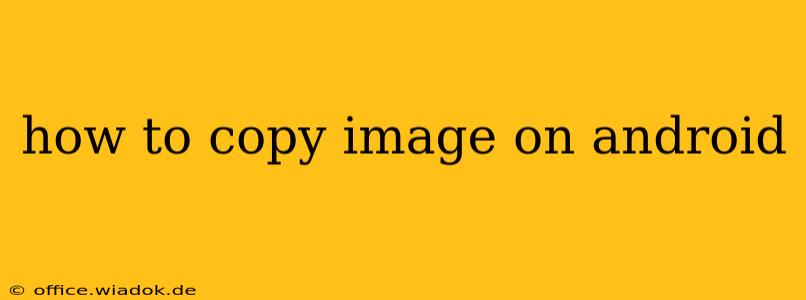Copying images on your Android device is a fundamental task, but the exact method can vary slightly depending on your phone's manufacturer, Android version, and the app you're using. This guide provides a comprehensive overview of the most common methods, ensuring you can effortlessly copy images from various sources.
Copying Images from the Gallery App
The most common way to copy images is directly from your phone's gallery app. Most Android devices utilize a similar process, but minor variations may exist.
Step-by-Step Guide:
-
Locate the Image: Open your gallery app (often labeled "Gallery," "Photos," or a similar name) and navigate to the image you wish to copy.
-
Select the Image: Tap on the image to open it. You may need to tap once to view the image and again to bring up options.
-
Access the Share/Copy Menu: Look for a share icon (usually a square with an upward-pointing arrow) or a three-vertical-dot menu (representing more options). Tap on it.
-
Choose "Copy": Within the menu, you should see a "Copy" option. Tap this. Some apps might use terms like "Copy image" or "Copy to clipboard."
-
Confirm the Copy: A short notification (often a toast message at the bottom of the screen) will usually confirm that the image has been copied to your clipboard.
-
Paste the Image: Now, open the app where you want to paste the image (e.g., a messaging app, email client, document editor). Long-press in the area you want to paste and select "Paste" from the menu that appears. The image should appear.
Copying Images from Other Apps
The process of copying images from apps like Chrome, Instagram, or other social media platforms, is quite similar.
Method 1: Long Press and Copy
-
Locate and Long Press: Find the image within the app. Long-press (hold your finger down) on the image.
-
Select "Copy": A context menu should appear. Look for "Copy," "Copy image," or a similar option. Tap it.
-
Paste: Navigate to the app where you want to paste the image and use the standard "Paste" function (usually accessed via a long press).
Method 2: Using the Share Menu
Many apps offer a share function, providing an alternative method for copying images.
-
Locate and Select the Share Icon: Find the image within the app and look for the share icon (the square with the upward-pointing arrow). Tap it.
-
Copy to Clipboard: The share sheet offers numerous options. Sometimes, directly copying to the clipboard isn't an explicit option. In such cases, you might need to share the image to an app that allows copying (like your Gallery app), and then copy it from there using the method detailed above.
Troubleshooting Tips
- App Permissions: Ensure your gallery app and other relevant apps have the necessary permissions to access your device's storage.
- Outdated Apps: Update your apps to their latest versions. Bugs in older versions can sometimes interfere with the copy function.
- Insufficient Memory: Low device memory can also cause issues. Try closing unnecessary apps and clearing some space.
Conclusion
Copying images on Android is generally straightforward. By following the methods outlined above, you should be able to easily copy images from your gallery, web browsers, social media, and other applications. Remember to check app-specific functionalities as certain apps may have their unique ways of handling image copying.