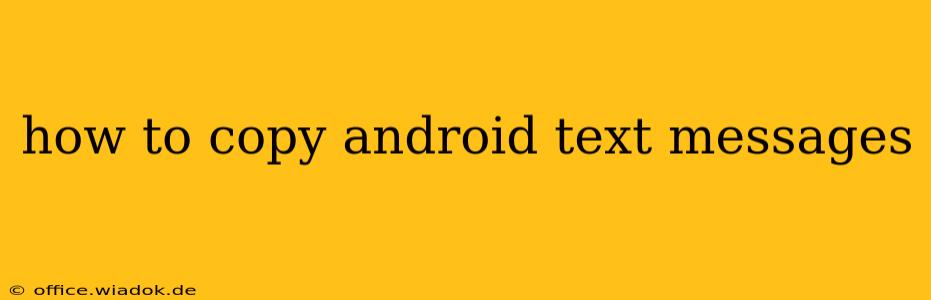Copying text messages from your Android phone might seem straightforward, but the exact method depends on your Android version, phone manufacturer, and whether you're copying a single message or an entire conversation. This comprehensive guide will walk you through various techniques, ensuring you can effortlessly copy those important texts.
Method 1: Copying Individual Text Messages
This is the simplest method, ideal for quickly grabbing a single message or a small snippet of text.
-
Open the Messaging App: Locate and open your default messaging app. This is usually labeled "Messages," "Text Messages," or a similar name.
-
Locate the Message: Find the specific text message you want to copy.
-
Long Press: Long-press on the text within the message. This will highlight the selected text.
-
Select Text: You can drag the handles at either end of the highlighted text to adjust the selection as needed.
-
Copy: Tap the "Copy" option that usually appears in a pop-up menu or in the top menu bar.
-
Paste: Navigate to where you want to paste the copied text (e.g., a note, email, document) and press and hold to paste.
Method 2: Copying Entire Conversations
Copying entire conversations is slightly more involved and may vary depending on your messaging app and Android version. However, most methods involve selecting the entire conversation thread.
Method 2a: Using the Selection Feature (If Available)
Some newer Android versions and messaging apps offer a "select all" or similar function.
-
Open the Conversation: Open the conversation thread containing the messages you want to copy.
-
Look for Select All: Some apps have a three-dot menu (overflow menu) within the conversation. Look for an option like "Select All," "Select Conversation," or a similar phrase.
-
Copy and Paste: Once selected, you can typically copy the entire conversation using the standard copy function.
Method 2b: Screenshot Method (For Quick Copying)
If a dedicated "Select All" option is unavailable, the screenshot method provides a quick, albeit less refined, solution.
-
Open the Conversation: Open the conversation you want to copy.
-
Take Screenshots: Take screenshots of the entire conversation. You may need to take multiple screenshots depending on the length of the conversation.
-
Use OCR (Optical Character Recognition): Use a dedicated OCR app (many free options are available on the Google Play Store) to convert your screenshots into editable text. This will allow you to copy the text.
Method 3: Exporting Messages (For Backup and Archiving)
For comprehensive backups or archiving purposes, consider exporting your text messages. This is not a direct copy-paste method but is useful for preserving large amounts of data. The exact method varies greatly depending on your phone and Android version; some manufacturers offer built-in options, while others may require third-party apps. Consult your phone's manual or search online for instructions specific to your phone model.
Troubleshooting Common Issues
-
Message Not Highlightable: If you can't highlight a message, you might need to update your messaging app or check for app-specific settings that may be preventing selection.
-
Copy Option Missing: Make sure you're actually selecting text within the message, not just tapping on the message bubble.
-
Third-Party Apps: If the built-in methods don't work for you, exploring third-party messaging apps or backup solutions may provide additional options for copying your text messages. Be mindful of app permissions and security when using third-party solutions.
This guide covers a range of methods to copy Android text messages, catering to various scenarios and levels of technical expertise. Remember to choose the method best suited to your needs and always prioritize the security of your personal data.