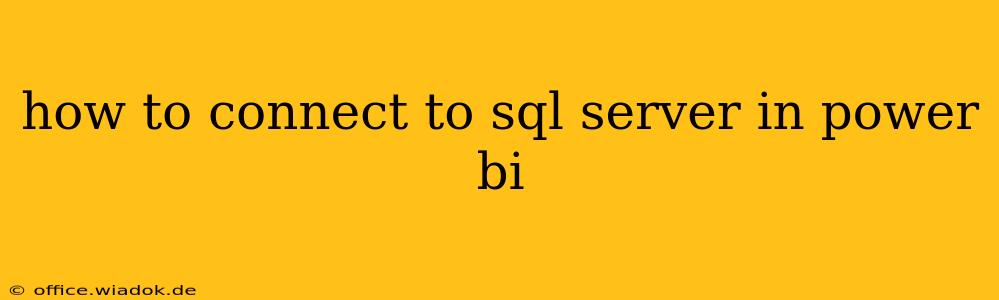Connecting Power BI to your SQL Server database unlocks a world of data visualization and analysis possibilities. This guide provides a step-by-step walkthrough, covering various connection methods and troubleshooting common issues. Whether you're a seasoned data analyst or just starting your Power BI journey, this comprehensive guide will empower you to seamlessly integrate your SQL Server data into compelling reports and dashboards.
Understanding the Connection Process
Before diving into the specifics, let's understand the fundamental process. Connecting Power BI to SQL Server involves establishing a secure link between your Power BI Desktop application and your SQL Server instance. This connection allows Power BI to query your database, retrieve the necessary data, and then transform and visualize it. The key components are:
- Power BI Desktop: The application used to connect to data sources, create reports, and publish them to the Power BI service.
- SQL Server Instance: The specific instance of your SQL Server database. This includes the server name and, optionally, the instance name (e.g.,
ServerName\InstanceNameorServerName, PortNumber). - Authentication Credentials: The necessary username and password to access the SQL Server database. This could involve Windows Authentication (using your Windows credentials) or SQL Server Authentication (using a dedicated database username and password).
Step-by-Step Connection Guide
Here's a detailed guide on how to connect to your SQL Server database in Power BI Desktop:
-
Launch Power BI Desktop: Open the Power BI Desktop application on your computer.
-
Get Data: Click on the "Get Data" button in the "Home" ribbon.
-
Database Selection: In the "Get Data" window, select "SQL Server" from the list of database connectors.
-
Server Name and Database: Enter the server name (or server address) of your SQL Server instance in the "Server name" field. You might need to specify the instance name if your SQL Server is not the default instance (e.g.,
ServerName\InstanceName). Select the desired database from the dropdown menu. -
Authentication Method: Choose your preferred authentication method:
-
Windows Authentication: Select this option if you want Power BI to use your current Windows login credentials to access the database. This is generally simpler and more secure if your network allows it.
-
SQL Server Authentication: Select this option if you want to use a specific username and password to connect to the database. Enter the appropriate credentials in the provided fields. Important: Store credentials securely and avoid using highly privileged accounts.
-
-
Import or DirectQuery: Choose your data import method:
-
Import: This option imports a copy of the data into your Power BI file. This is suitable for smaller datasets where the entire dataset can be readily loaded. It makes the report more independent of the data source but requires more storage space.
-
DirectQuery: This option queries the SQL Server database directly whenever the report is refreshed. This is ideal for larger datasets where importing the entire dataset is impractical. It reduces storage but has implications for report performance and real-time data access.
-
-
Navigation: Once connected, Power BI will display the available tables and views in your selected database. Select the tables you need for your analysis. You can use the "Navigator" to choose specific tables, or select multiple tables for import.
-
Data Transformation (Optional): Use Power Query Editor to clean, transform, and prepare your data before loading it into your report. This step is crucial for ensuring data accuracy and consistency.
-
Load: Click the "Load" button to import the selected data into your Power BI report.
Troubleshooting Common Connection Issues
-
Incorrect Server Name or Instance Name: Double-check the server name and instance name for typos.
-
Network Connectivity Issues: Ensure you have proper network access to the SQL Server instance. Check your network connection and firewall settings.
-
Incorrect Credentials: Verify the accuracy of your username and password. Ensure the user has the necessary permissions to access the specified database.
-
Driver Issues: Ensure you have the correct SQL Server drivers installed on your machine. You might need to download and install them from Microsoft's website.
-
Firewall Restrictions: Ensure that your firewall isn't blocking connections to the SQL Server port (typically port 1433).
-
Data Source Permissions: Verify that the database user has the appropriate permissions to read the selected tables and views.
Advanced Connection Techniques
-
Connecting to a remote SQL Server: This requires ensuring network connectivity and potentially configuring firewall rules.
-
Using connection strings: For more complex scenarios, you can utilize connection strings to specify additional connection parameters.
-
Data gateways: For publishing reports to the Power BI service that use DirectQuery, a data gateway is necessary for secure and reliable data access.
This comprehensive guide equips you to effectively connect Power BI to SQL Server, enabling you to unlock the power of your data through insightful visualizations and robust analysis. Remember to always prioritize data security and use appropriate authentication methods. By following these steps and understanding potential issues, you'll be well-prepared to integrate your SQL Server data into your Power BI reports and dashboards successfully.