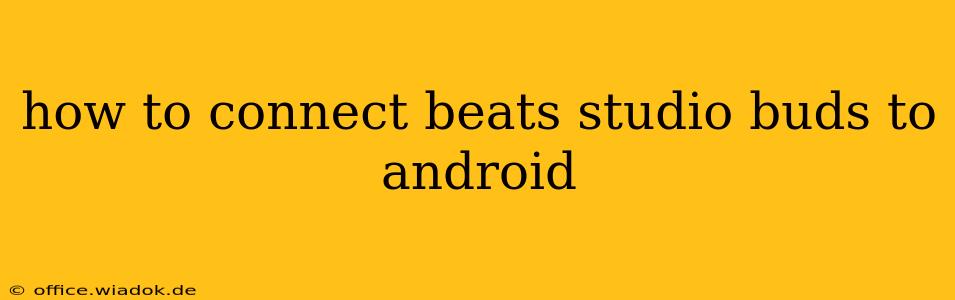Connecting your Beats Studio Buds to your Android device is a straightforward process. This guide will walk you through the steps, troubleshoot common issues, and offer tips for optimal performance. Whether you're a tech novice or an experienced user, this guide will ensure a seamless connection.
Pairing Your Beats Studio Buds with Your Android Phone
The initial pairing process is crucial. Follow these steps precisely for a successful connection:
-
Open the Case: Begin by opening the charging case containing your Beats Studio Buds. Make sure the earbuds are inside.
-
Enter Pairing Mode: Most Beats Studio Buds will automatically enter pairing mode when opened. You should see a small LED light blinking white on the case. If the light isn't blinking, try pressing and holding the button on the back of the case for a few seconds until it starts to blink. This activates pairing mode.
-
Activate Bluetooth on Your Android: On your Android phone, go to your device's settings and enable Bluetooth.
-
Find "Beats Studio Buds": Your phone should start scanning for nearby Bluetooth devices. Look for "Beats Studio Buds" in the list of available devices.
-
Select and Connect: Tap on "Beats Studio Buds" to initiate the pairing process. Your phone will connect to the earbuds. You should hear a confirmation tone in your earbuds and see a connection notification on your phone.
-
Enjoy Your Audio: Once connected, you can start playing audio through your Beats Studio Buds.
Troubleshooting Common Connection Issues
Even with careful steps, connection issues can sometimes arise. Here are some solutions to common problems:
Earbuds Not Showing Up:
- Check Battery Levels: Ensure both the earbuds and the charging case have sufficient battery life. Low battery can prevent pairing.
- Restart Your Phone: A simple restart of your Android device can often resolve minor Bluetooth glitches.
- Forget Beats Studio Buds (if previously paired): If your earbuds were previously connected to another device, you might need to "forget" or remove them from your phone's Bluetooth settings before attempting to reconnect.
- Reset Your Beats Studio Buds: Consult your Beats Studio Buds user manual for instructions on how to reset the earbuds to factory settings. This can resolve more persistent connection problems.
Intermittent Connection:
- Distance from Your Phone: Maintain a reasonable distance between your phone and the earbuds for optimal connectivity. Obstructions like walls can interfere with the Bluetooth signal.
- Bluetooth Interference: Other Bluetooth devices nearby might cause interference. Try turning off other Bluetooth-enabled devices temporarily.
Optimizing Your Beats Studio Buds Experience on Android
Once paired, you can further optimize your experience:
- Check for Firmware Updates: Ensure your Beats Studio Buds have the latest firmware installed for optimal performance and bug fixes. This is typically managed through the Beats app.
- Use the Beats App (if available): The Beats app offers additional features like EQ settings, firmware updates, and more. Downloading it can enhance your listening experience.
- Explore Android's Sound Settings: Android offers built-in sound settings where you can adjust equalizer settings, volume levels, and other audio preferences to customize your Beats Studio Buds sound to your liking.
By following these steps and troubleshooting tips, you can easily connect your Beats Studio Buds to your Android device and enjoy a high-quality audio experience. Remember to consult your Beats Studio Buds user manual for specific instructions and further assistance if needed.