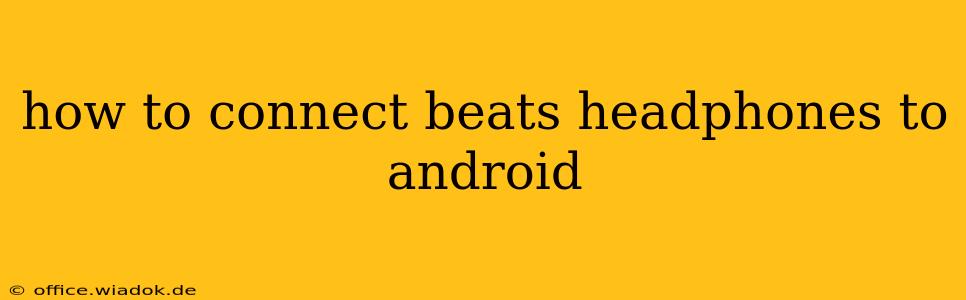Connecting your Beats headphones to your Android device is generally a straightforward process. However, the exact steps might vary slightly depending on your specific Beats model and Android version. This comprehensive guide will walk you through the process, covering common issues and troubleshooting tips to ensure a seamless connection every time.
Understanding Your Beats Headphones and Android Device
Before we begin, it's helpful to understand the type of connection your Beats headphones use. Most modern Beats headphones utilize Bluetooth technology for wireless connectivity. Some older models might require a wired connection via a 3.5mm audio jack. Check your headphones' manual or packaging to confirm the connection type. Similarly, ensure your Android device has Bluetooth capabilities enabled.
Connecting Beats Headphones to Android via Bluetooth
This is the most common method for connecting Beats headphones.
Step 1: Turn on Bluetooth on your Android device.
Locate the Bluetooth settings on your Android device. This is usually found in the Settings menu, often under "Connected devices" or a similar option. Tap the Bluetooth switch to turn it on.
Step 2: Put your Beats headphones into pairing mode.
This step varies depending on your Beats headphone model. Generally, you'll need to press and hold the power button for several seconds until the Bluetooth indicator light begins to flash, indicating pairing mode. Consult your Beats headphones' user manual for the precise instructions.
Step 3: Select your Beats headphones from the available devices list.
Once your Beats headphones are in pairing mode, they should appear in the list of available Bluetooth devices on your Android device. Tap on your Beats headphones' name to initiate the pairing process.
Step 4: Confirm the connection.
Your Android device may prompt you to confirm the pairing. Tap "Pair" or "Connect" to establish the connection. Once connected, the Bluetooth indicator light on your Beats headphones should typically stop flashing and remain solid.
Troubleshooting Common Connection Issues
Even with straightforward instructions, connection issues can arise. Here are some common problems and solutions:
1. Headphones not appearing in the available devices list:
- Ensure your headphones are charged: Low battery can prevent pairing.
- Check the distance: Bluetooth has a limited range. Move closer to your Android device.
- Restart your headphones and Android device: A simple reboot often resolves temporary glitches.
- Check for interference: Other Bluetooth devices or electronic interference might disrupt the connection.
2. Connection keeps dropping:
- Check for distance and interference: As mentioned above, distance and interference are common culprits.
- Update your Android's Bluetooth software: Outdated software can lead to instability.
- Check for firmware updates for your Beats headphones: Beats frequently releases firmware updates that improve performance and stability.
3. Poor audio quality:
- Check for interference: Again, interference can significantly impact audio quality.
- Ensure you're using the correct codec: Some codecs provide better audio quality than others. Consult your headphones and Android device's specifications.
Connecting Beats Headphones to Android via Wired Connection (if applicable)
If your Beats headphones utilize a 3.5mm audio jack, simply plug the jack into the headphone port on your Android device. Audio should begin playing immediately. Note that wired connections do not require Bluetooth pairing.
Conclusion
Connecting your Beats headphones to your Android device is generally easy, but minor issues can occasionally occur. By following the steps outlined above and utilizing the troubleshooting tips provided, you can ensure a smooth and reliable connection, letting you enjoy your favorite audio content without interruption. Remember to consult your Beats headphones' user manual for model-specific instructions.