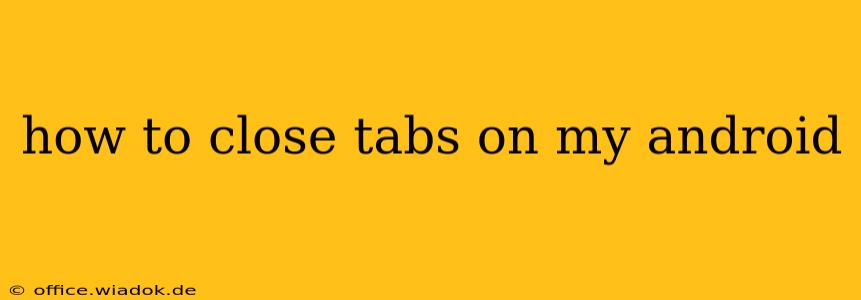Closing tabs on your Android device can significantly improve your browsing experience, freeing up memory and boosting performance. Whether you're using Chrome, Firefox, or another browser, understanding the various methods for closing tabs will optimize your mobile browsing. This guide covers different techniques and scenarios to ensure you can efficiently manage your open tabs regardless of your Android version or preferred browser.
Navigating Android's Tab Management Features
Android's tab management system varies slightly depending on the browser you're using, but most share common functionalities. Let's explore the standard ways to close tabs on your Android phone or tablet.
Method 1: The Individual Tab Close
This is the most straightforward method for closing a single tab.
- Open the browser: Launch your preferred web browser (Chrome, Firefox, Samsung Internet, etc.).
- Locate the tab you want to close: Scroll through your open tabs to find the specific page you wish to close.
- Tap the 'X' or close button: Most browsers display a small 'X' or a close icon (often a circle with a cross) in the upper right-hand corner of each tab. Tap this to shut it down.
This method is perfect for selectively closing unwanted tabs without affecting your other open pages.
Method 2: Closing Multiple Tabs Simultaneously
If you have several tabs you want to shut down, closing them one by one can be tedious. Many browsers offer features to help streamline this process.
- Access the Tabs Overview: Most browsers provide a button or gesture to view all open tabs. This is often represented by a grid icon, a number indicating the number of open tabs, or a similar symbol. Tap this to display your open tabs.
- Select Tabs to Close: Depending on the browser, you might see an 'X' next to each tab or a checkbox to select multiple tabs. Tap the 'X' for individual tabs or check the boxes to select multiple tabs for simultaneous closure.
- Confirm Closure (if necessary): Some browsers might require a confirmation to close multiple tabs simultaneously.
This approach is much more efficient than closing each tab individually.
Method 3: Closing All Tabs at Once
Completely clearing your browsing history often improves phone performance and speeds up your browser. This is often useful after a long browsing session.
- Access the Tabs Overview: Again, find the button or gesture to view all open tabs in your browser.
- Locate the "Close All" Option: Look for a button or menu option labeled "Close All Tabs," "Close All," or something similar.
- Confirm Closure: As with closing multiple tabs, a confirmation might be required to ensure you want to close all open tabs.
This method is incredibly efficient for clearing your browsing session completely.
Browser-Specific Tips and Tricks
While the above methods are generally applicable, minor differences might exist depending on the browser you use.
- Chrome: Chrome's tab management is intuitive, with clear visual cues for closing individual and multiple tabs. Its "Close All Tabs" option is easily accessible in the tabs overview.
- Firefox: Similar to Chrome, Firefox offers efficient methods for closing single, multiple, and all tabs. The interface might differ slightly in terms of button placement and visual design.
- Samsung Internet: Samsung's browser integrates well with the Samsung ecosystem and often features advanced tab management capabilities. Check the browser's menu for options related to tab management.
Troubleshooting Common Issues
If you're encountering issues closing tabs, try these troubleshooting steps:
- Restart your browser: A simple restart often fixes minor software glitches that might hinder tab closure.
- Restart your device: If the problem persists, restarting your Android phone or tablet might resolve underlying system issues.
- Check for browser updates: Ensure your browser is up to date to benefit from the latest bug fixes and performance enhancements.
- Clear browser cache and data: Occasionally, accumulated cache and data can cause problems; clearing this might resolve tab closure issues.
By mastering these techniques and troubleshooting tips, you'll be well-equipped to manage your Android browser tabs effectively, optimizing your browsing experience and keeping your device running smoothly.