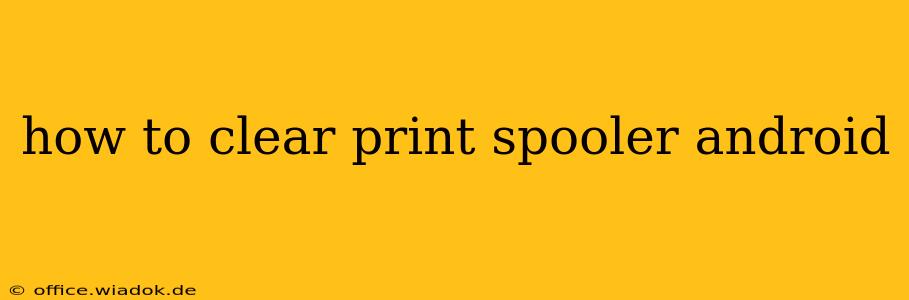How to Clear the Print Spooler on Android: A Comprehensive Guide
Android doesn't have a "print spooler" in the same way Windows does. The Windows print spooler is a system service managing print jobs. Android's printing process is significantly different and more streamlined. Therefore, there's no direct equivalent of "clearing the print spooler" on Android. However, if you're experiencing printing issues, this guide will walk you through troubleshooting steps to resolve common problems.
Understanding Android Printing
Android devices utilize various printing methods, often relying on cloud services or direct connections to printers. Instead of a centralized spooler, individual apps handle print jobs. Problems usually stem from app-specific issues, network connectivity, or printer driver compatibility.
Troubleshooting Printing Problems on Android
If you're encountering printing difficulties, these steps should help identify and fix the problem:
1. Check Network Connection
- Wi-Fi: Ensure your Android device and printer are connected to the same stable Wi-Fi network. A weak or unstable connection can interrupt print jobs.
- Bluetooth: If using Bluetooth printing, verify the printer is paired correctly and within range.
- USB: If using a USB connection, check the cable and port for proper connection.
2. Restart Your Devices
Often, a simple restart resolves temporary glitches. Reboot both your Android device and your printer.
3. Check Printer Status
- Ink/Toner: Make sure your printer has sufficient ink or toner. Low levels often cause printing errors.
- Paper: Check if the printer has paper and that it's loaded correctly.
- Printer Errors: Look for any error messages displayed on the printer itself. These messages can pinpoint specific problems.
4. App-Specific Issues
- App Permissions: Ensure the app you're using has the necessary permissions to access your printer. Check your device's settings.
- App Cache and Data: Clearing the app's cache and data can sometimes resolve software-related printing issues. Go to your device's Settings > Apps > [Printing App] > Storage > Clear Cache and Clear Data.
- App Updates: Ensure your printing app is updated to the latest version. Outdated apps may have compatibility problems.
5. Reinstall the Printing App
If problems persist after clearing the cache and data, reinstalling the printing app might be necessary.
6. Check Printer Driver Compatibility
Ensure your printer is compatible with your Android device and the printing app you are using. Consult your printer's documentation or the app's support information. Outdated or incorrect drivers are a common cause of printing failures.
7. Restart the Print Service (If Applicable)
Some Android devices offer more advanced settings where you might be able to temporarily disable and re-enable the print service. This is not a standard feature and the location of this setting (if it exists) will vary by device manufacturer and Android version. Consult your device's manual or online support for information specific to your model.
8. Factory Reset (Last Resort)
As a last resort, consider factory resetting your Android device. This should only be done after backing up your data, as it will erase all data on the device.
By systematically addressing these points, you should be able to resolve most printing issues on your Android device. Remember that "clearing the print spooler" isn't a direct Android equivalent; instead, focus on troubleshooting the specific aspects of the printing process that may be causing problems.