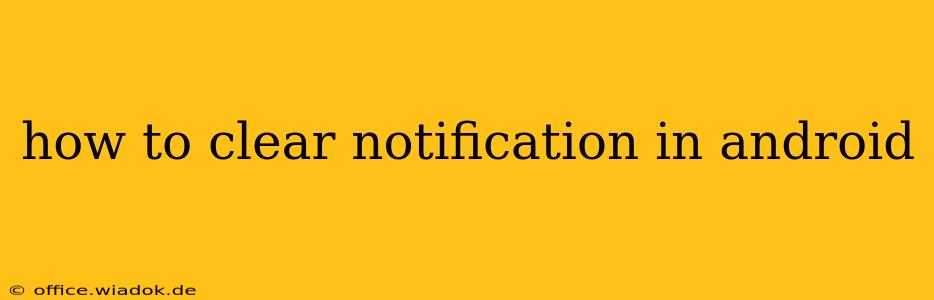Android notifications, while helpful for staying updated, can quickly become overwhelming. A cluttered notification shade can be distracting and even frustrating. Luckily, clearing Android notifications is straightforward, with several methods catering to different preferences and notification types. This guide covers all the bases, from clearing individual notifications to silencing persistent alerts.
Understanding Android Notifications
Before diving into the clearing process, understanding the different types of notifications is crucial. Android notifications are categorized broadly into:
- Ongoing Notifications: These persist until the app generating them completes its task or is explicitly closed. Examples include music playback, file downloads, or active location services.
- Temporary Notifications: These disappear after a set time or once the user interacts with them. Most app updates and alerts fall into this category.
- Bundled Notifications: Android often groups similar notifications from the same app into a single entry, saving space and reducing clutter.
Methods to Clear Android Notifications
Here are several ways to clear notifications on your Android device, each tailored to specific situations:
1. Clearing Individual Notifications
The simplest method is to clear notifications one by one. Simply swipe down from the top of your screen to reveal the notification shade. Then:
- Swipe left or right: On most Android devices, swiping left or right on a notification will allow you to dismiss it.
- Tap and hold: Some devices offer a long-press option, where holding down a notification presents a menu with "Dismiss" or a similar option.
This method is best for dealing with individual, unwanted alerts without affecting other notifications.
2. Clearing All Notifications at Once
For a quick cleanup of all notifications, use the following method:
- Locate the "Clear all" button: The notification shade usually contains a button, often labeled "Clear all" or similar, which removes all active notifications at once. The location of this button might vary slightly depending on your Android version and device manufacturer. It's typically found at the bottom or top of the notification panel.
3. Managing Notifications per App
For more granular control, you can manage notifications on an app-by-app basis:
- Open your device's Settings: Usually accessible through the app drawer or by pulling down the notification shade and tapping the gear icon.
- Find "Apps" or "Applications": This section lists all installed applications.
- Select the app: Choose the app whose notifications you want to manage.
- Navigate to "Notifications": Look for a setting related to notifications within the app's settings.
- Customize Notification Settings: Here you can choose to block all notifications, allow only certain types, or adjust the notification priority and behavior. You can also change notification sounds and other related options.
4. Disabling Notifications Completely (For Specific Apps)
If an app's notifications are persistently annoying, you can disable them entirely. This is done using the same steps outlined above in method 3, but instead of customizing notification settings, you'll choose an option to completely disable notifications for that app.
5. Using "Do Not Disturb" Mode
Android's "Do Not Disturb" (DND) mode is an effective way to silence all notifications for a specific period. Activating DND prevents interruptions, although you can customize it to allow certain exceptions (e.g., calls from specific contacts). Access DND mode usually through your device's quick settings panel (accessible by swiping down from the top of the screen).
Troubleshooting Persistent Notifications
If you're still encountering persistent notifications despite using these methods, the issue might stem from a specific app or a system-level problem. Try the following:
- Restart your phone: A simple reboot often resolves temporary software glitches that can cause notification issues.
- Update your apps: Outdated apps can sometimes have buggy notification systems. Updating to the latest version might solve the problem.
- Check for system updates: Ensure your Android OS is up-to-date, as updates often include fixes for notification-related bugs.
- Uninstall and reinstall the problematic app: As a last resort, uninstalling and reinstalling the offending app can often clear persistent notification issues. This resets the app and might resolve corrupted data.
By following these steps, you can effectively manage and clear notifications on your Android device, ensuring a cleaner and less cluttered experience. Remember to tailor your approach to specific needs, utilizing individual clearing, app-specific settings, and DND mode as required.