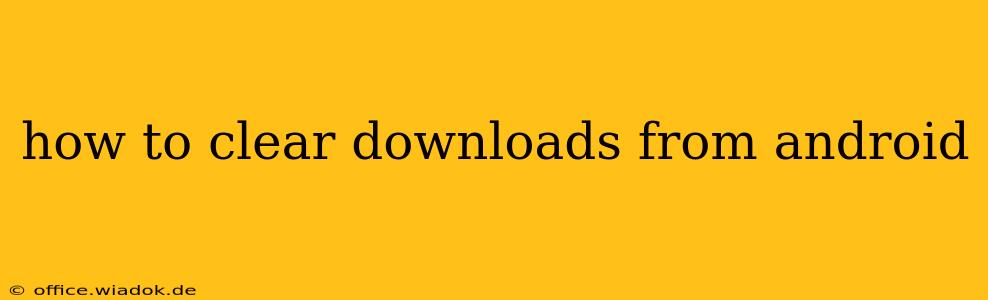Clearing your Android downloads folder is a simple yet crucial step for maintaining device performance and security. A cluttered downloads folder can slow down your phone, waste storage space, and even pose security risks if you've downloaded files from untrusted sources. This guide provides several methods to effectively clear your Android downloads, catering to different Android versions and user preferences.
Understanding Your Android Downloads
Before diving into the clearing process, it's helpful to understand where your downloads typically reside. Most Android devices store downloaded files in a dedicated "Downloads" folder, usually accessible through a file manager app. However, the exact location and organization might vary slightly depending on your device manufacturer and Android version.
Method 1: Using the Built-in File Manager
Most Android devices come pre-installed with a file manager app. This is often the easiest and most direct way to clear your downloads.
Steps:
-
Locate the File Manager: Look for an app icon typically labeled "Files," "My Files," or something similar. The icon's appearance may vary depending on your phone's manufacturer (Samsung, Google Pixel, etc.).
-
Navigate to Downloads: Once you open the file manager, look for a folder labeled "Downloads." It's usually prominently featured.
-
Select Files to Delete: Browse through the files in your downloads folder. Select the files you wish to delete by tapping on them. You can typically select multiple files at once.
-
Delete Selected Files: Look for a "Delete" or "Trash" button. Tap it to delete the selected files. Confirm the deletion when prompted.
Method 2: Using a Third-Party File Manager (Optional)
While the built-in file manager is sufficient for most users, third-party file managers offer additional features like cloud integration, advanced sorting options, and more. Popular choices include Solid Explorer, Total Commander, and FX File Explorer. The process for clearing downloads using a third-party file manager is similar to the steps outlined in Method 1, though the interface might vary slightly.
Method 3: Clearing Downloads from Specific Apps
Some apps might download files directly without saving them to the main "Downloads" folder. In such cases, you might need to clear the app's cache and data or look for in-app settings to manage downloads.
Steps:
-
Open Settings: Locate and open the "Settings" app on your device.
-
Find Apps or Applications: Look for "Apps," "Applications," or a similar option.
-
Select the App: Find the app that has downloaded files you want to remove.
-
Clear Cache and Data (Use Cautiously): Tap on "Storage" or "Usage." Then, you'll typically see options to clear cache and clear data. Clearing the cache usually removes temporary files without affecting your app's settings or data. Clearing data will delete all app data, so use this option only if you're prepared to lose your progress and settings within that specific app.
Method 4: Automating Downloads Management
To prevent your downloads folder from becoming cluttered, consider these proactive measures:
- Regularly Check Your Downloads: Make it a habit to review your downloads folder periodically and delete unnecessary files.
- Enable Automatic Deletion (If Available): Some file managers might offer settings to automatically delete files after a certain period. Check your file manager's settings for this option.
Preventing Future Download Clutter: Best Practices
- Be Mindful of What You Download: Only download files from trusted sources.
- Use a Secure Browser: A secure browser helps protect you from malicious downloads.
- Regularly Update Your Android OS: Software updates often include security improvements that can help protect against harmful downloads.
By following these methods and best practices, you can effectively manage your Android downloads and keep your device running smoothly and securely. Remember to always back up important files before performing any significant data deletion.