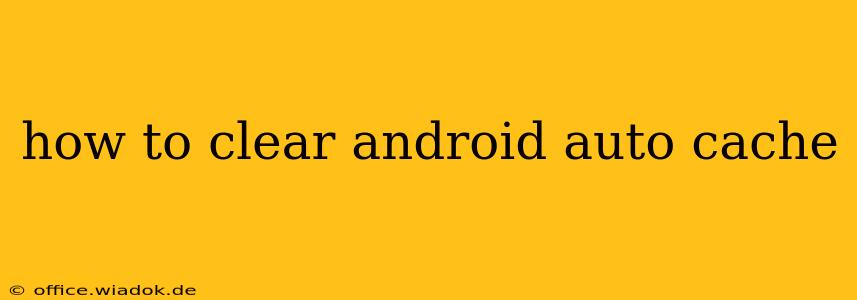Android Auto enhances your driving experience by seamlessly integrating your smartphone with your car's infotainment system. However, like any app, Android Auto can sometimes experience glitches, slowdowns, or unexpected behavior. Clearing the cache is often a simple first step in troubleshooting these issues. This guide will walk you through the process, explaining what caching is and why clearing it can be beneficial.
What is Cache and Why Clear It?
When you use Android Auto, temporary files (cache) are stored on your phone to speed up app performance. These files hold data like app settings, downloaded maps, and recently played media. While beneficial for speed, a large or corrupted cache can lead to problems. Clearing the cache removes these temporary files, forcing Android Auto to reload them the next time you use the app. This can often resolve issues such as:
- Slow loading times: A bloated cache can significantly slow down Android Auto's startup and response times.
- App crashes: Corrupted cache files can interfere with the app's functionality, causing unexpected crashes or freezes.
- Display errors: Glitches or inconsistencies in the display might be resolved by clearing the cache.
- Connectivity problems: In some instances, cache issues can interfere with the connection between your phone and your car's infotainment system.
How to Clear the Android Auto Cache
There's no single "Android Auto cache" to clear directly. Instead, you need to clear the cache for the Android Auto app itself. The process is slightly different depending on your Android version and phone manufacturer, but the general steps are as follows:
Step 1: Accessing App Settings
- Locate the Settings app: Usually represented by a gear icon, it's typically found on your home screen or in your app drawer.
- Find Apps or Applications: The exact wording varies, but this section lists all the apps installed on your phone.
- Locate Android Auto: Scroll through the list until you find the Android Auto app. Tap on it.
Step 2: Clearing the Cache
- Find Storage or Usage: Within the Android Auto app settings, you'll see options related to storage or data usage. The wording might differ depending on your device.
- Look for "Clear Cache": Tap on the "Clear Cache" option. This will remove the temporary files without deleting your app data, such as saved settings or preferences.
- Confirm: Your phone may ask for confirmation. Tap "OK" or the equivalent to proceed.
Step 3: (Optional) Clearing Data
If clearing the cache doesn't solve the problem, you can also try clearing the app data. Caution: This will delete all app settings and preferences, so you'll have to reconfigure Android Auto after doing this.
- Locate "Clear Data" or "Clear Storage": Similar to clearing the cache, this option is usually found within the app's storage settings.
- Confirm: Your phone will likely ask for confirmation, as this is a more significant action.
Troubleshooting Tips
- Restart your phone: After clearing the cache (and data, if necessary), restart your phone to ensure the changes take effect.
- Check for updates: Ensure that both your Android Auto app and your phone's operating system are up to date. Outdated software can also contribute to glitches and performance issues.
- Check your car's infotainment system: Sometimes, problems are on the car's end. Ensure your car's software is also updated.
- Re-pair your phone: If problems persist, try disconnecting and re-pairing your phone with your car's infotainment system.
By following these steps, you can effectively clear the Android Auto cache and potentially resolve performance issues. Remember to always back up your important data before performing any significant app-related actions. If problems persist after trying these steps, consider contacting Android Auto support or your device manufacturer for further assistance.