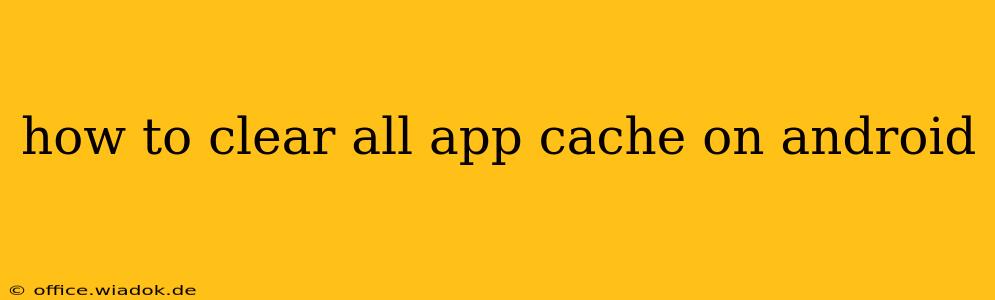Clearing your Android app cache can significantly improve performance, free up storage space, and resolve various issues. This guide provides a comprehensive walkthrough, addressing different Android versions and offering troubleshooting tips.
Why Clear Your App Cache?
Before diving into the "how-to," let's understand why clearing app cache is beneficial:
- Improved Performance: Cached data can become outdated or corrupted, slowing down app loading times and overall system responsiveness. Clearing the cache removes this clutter, leading to smoother operation.
- Increased Storage Space: Apps often store large amounts of temporary data in the cache. Clearing it frees up valuable storage space on your device.
- Bug Fixes: Sometimes, corrupted cached data can cause app crashes or malfunctions. Clearing the cache can resolve these issues.
- Reduced Data Usage: Some apps cache data even when offline, reducing data usage when you're next online.
Method 1: Clearing Cache for Individual Apps
This is the most common and recommended method, offering granular control over which apps get their cache cleared.
Steps:
-
Locate Settings: Find the "Settings" app on your home screen or app drawer. The icon usually resembles a gear or cogwheel.
-
Access Apps: Within Settings, look for "Apps," "Applications," or a similarly named option. The exact wording varies slightly between Android versions and manufacturers.
-
Select the App: Browse the list of installed apps and locate the app whose cache you want to clear.
-
Open App Info: Tap on the app to access its information page.
-
Clear Cache: You'll see options like "Storage," "Usage," or similar. Tap this option. You should find a button labeled "Clear Cache." Tap it.
-
Repeat for All Apps (Optional): Repeat steps 3-5 for each app whose cache you want to clear.
Method 2: Clearing Cache for All Apps (Advanced)
This method is less precise but quicker if you want to clear the cache for all apps simultaneously. Caution: This might inadvertently clear data you want to keep, so proceed with care. This method is generally not recommended unless you have a specific reason, like severe performance issues.
This method isn't available directly through the standard Android settings. It often requires accessing advanced settings (which may vary by phone manufacturer). You may need to use a third-party app (proceed with caution when choosing third-party apps, ensuring they are from reputable sources). Be aware that some manufacturer's custom Android skins may not offer this functionality at all.
Troubleshooting Tips
- App Still Slow? Clearing the cache might not resolve all performance issues. Consider clearing app data (this will remove all app settings and data, so back up anything important first). As a last resort, reinstalling the app might be necessary.
- Insufficient Storage? If you're running low on storage, clearing the cache might provide temporary relief, but you should identify and remove large files or uninstall unused apps for a long-term solution.
- Different Android Versions: While the general steps are similar, the exact location and wording of options might vary depending on your Android version and device manufacturer (Samsung, Google Pixel, OnePlus, etc.).
Conclusion
Regularly clearing app cache is a simple yet effective way to maintain your Android device's performance and storage space. Remember to use the individual app method for precise control and avoid using the "clear all" approach unless absolutely necessary. By understanding the reasons behind this maintenance task and following the steps outlined above, you can keep your Android device running smoothly.