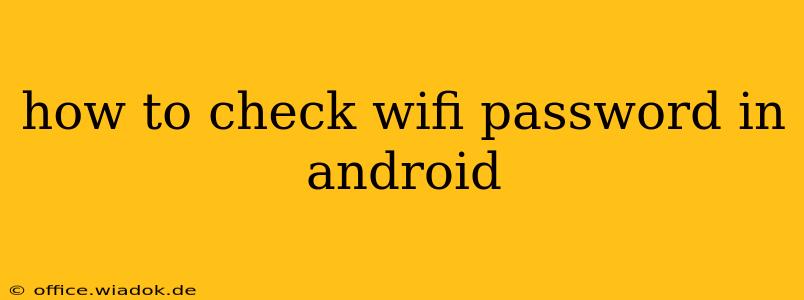Finding your WiFi password on your Android device can be surprisingly tricky. Unlike a computer where you might easily find it in network settings, Android's approach varies depending on your Android version, the device manufacturer, and whether you're connected to the network or not. This guide covers several methods to help you locate that elusive password.
Method 1: If You're Already Connected to the WiFi Network
This is the easiest method if you're currently using the WiFi network you want the password for.
Steps:
- Open Settings: Locate the settings app on your Android device. The icon usually resembles a gear or cogwheel.
- Navigate to WiFi: Within settings, find the "Wi-Fi" or "Network & internet" option.
- Locate Your Network: A list of available and connected networks will appear. Find the network you're currently connected to. It'll likely show a signal strength indicator next to it.
- Long-Press the Network: Tap and hold on the name of your WiFi network. A menu should appear.
- Check for "Share" or "QR Code": Depending on your Android version and device manufacturer, you may see an option to "Share" or generate a QR code. These options often allow you to reveal the network's password. Important: If you are sharing the password with others ensure they are trusted.
Note: This method doesn't always work. Some manufacturers or Android versions may not include this functionality.
Method 2: Using a QR Code Scanner (If Available)
If Method 1 didn't reveal the password, but you previously generated a QR code for your network, you can use this method.
Steps:
- Locate the QR Code: Find the physical QR code you created for your network (often printed or saved digitally).
- Open a QR Code Scanner App: If you don't have one already, download a QR code reader app from the Google Play Store. Many free and reliable options are available.
- Scan the QR Code: Open the scanner and point your phone's camera at the QR code. The network details, including the password, should appear.
Method 3: Checking Your Router Directly (For Advanced Users)
If you have no luck with the previous methods, the only option left is to directly access your router's configuration.
Steps:
- Locate Your Router: Find your router. It's usually a small box connected to your modem.
- Access the Router's Interface: Open a web browser on your computer (not your Android device) and type in the router's IP address into the address bar. The IP address is usually printed on a sticker on the router itself, and it's commonly 192.168.1.1 or 192.168.0.1.
- Login: You'll need the router's login credentials (usually found on the same sticker).
- Find the WiFi Settings: Navigate the router's interface to find the WiFi settings, often under a section named "Wireless," "WiFi," or "WLAN." The password should be clearly displayed or listed as the "WiFi Key" or "WPA/WPA2 Password."
Caution: Modifying router settings incorrectly can disrupt your network. Proceed cautiously and refer to your router's documentation if you are unsure.
Method 4: Contact your Internet Service Provider (ISP)
If all else fails, contact your internet service provider (ISP). They will be able to provide you with your WiFi password.
Conclusion
Retrieving your WiFi password from your Android phone depends on your specific device and software version. If one method fails, try another. Remember to protect your WiFi password and change it periodically for improved security. If you have trouble, seek help from your ISP or a technical expert.