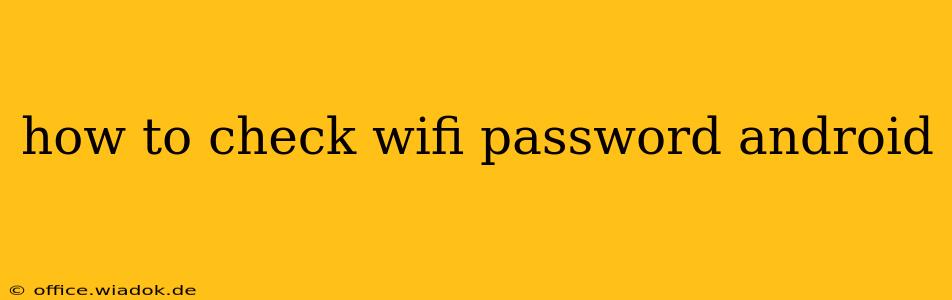Knowing your WiFi password is crucial, whether you're setting up a new device, sharing your network details, or troubleshooting connectivity issues. Fortunately, accessing your WiFi password on your Android device is relatively straightforward, though the exact method depends on your Android version and device manufacturer. This guide covers the most common approaches.
Method 1: Checking Through the WiFi Settings (Most Android Versions)
This is the most common and generally reliable method. It works for most modern Android versions and doesn't require any third-party apps.
-
Open Settings: Locate and tap the "Settings" app icon on your Android home screen or app drawer. It usually looks like a gear or cogwheel.
-
Navigate to Wi-Fi: Scroll down and tap on "Network & internet" or a similarly named option. Then, select "Wi-Fi."
-
Find Your Connected Network: A list of available and connected Wi-Fi networks will appear. Locate the network you want to check the password for. It should show as "Connected" next to the network name.
-
Access Network Details (This step varies slightly depending on Android version and phone):
- Long-press: On many devices, long-pressing the connected network name will bring up an options menu. Look for an option like "Share" or "Network details."
- Tap the Network Name: Tapping the connected network name sometimes directly opens the network's details.
- Gear Icon: Some versions display a small gear icon next to the network name. Tapping this opens the details.
-
Locate the Password: The password (or a QR code that can be scanned to connect other devices) may be displayed directly. If the password isn't directly visible, you may not be able to see it using this method. Your device likely doesn't store the password in a readily accessible format.
Method 2: Checking Through Your Router's Interface (If Method 1 Fails)
If you can't find your password using the method above, you'll need to access your router's settings. This requires knowing your router's IP address and login credentials (usually found on a sticker on the router itself).
-
Find Your Router's IP Address: This is usually 192.168.1.1 or 192.168.0.1, but it might be different. You can find it through your device's Wi-Fi settings (often in the "Advanced" settings).
-
Open a Web Browser: Open any web browser on your Android device or computer.
-
Enter the IP Address: Type your router's IP address into the browser's address bar and press Enter.
-
Log In: You'll be prompted to enter your router's username and password. These are usually "admin" for both, but check the router's documentation if needed.
-
Locate the Wi-Fi Password: Once logged in, navigate through your router's interface to find the Wi-Fi settings. The location of the password varies depending on the router's manufacturer, but it's usually under a section labeled "Wireless," "Wi-Fi," or "WLAN."
Method 3: Using a Third-Party App (Proceed with Caution)
Several apps claim to retrieve your Wi-Fi password, but use caution when downloading and installing these. Ensure you download from reputable sources like the Google Play Store and carefully read reviews to avoid malware. We do not recommend this approach due to security risks.
Troubleshooting Tips
- Incorrect Network: Double-check that you're trying to access the password for the correct Wi-Fi network.
- Router Restart: Restarting your router can sometimes resolve connectivity issues.
- Contact Your ISP: If you've exhausted all other options, contact your internet service provider (ISP) for assistance.
This comprehensive guide helps you efficiently retrieve your Wi-Fi password on Android. Remember to prioritize security and always choose reliable methods to avoid potential risks.