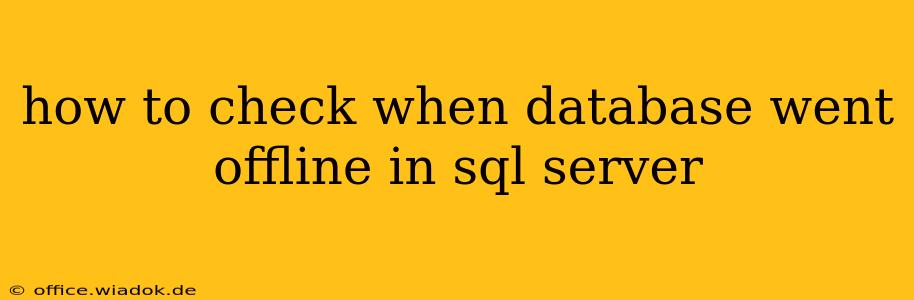Determining the exact moment a SQL Server database went offline can be crucial for troubleshooting performance issues, investigating data loss, or simply understanding the history of your database system. Fortunately, SQL Server provides several methods to track this information, each offering varying levels of detail and precision. This guide will explore these methods, helping you choose the best approach for your specific needs.
SQL Server Logs: The Primary Source of Truth
The most reliable way to pinpoint when a database went offline is by examining the SQL Server error logs. These logs meticulously record significant events, including database startup and shutdown events. Locating the relevant entries requires careful examination, as the exact wording might vary based on the SQL Server version and the reason for the offline status.
How to access the SQL Server error logs:
The location of the error logs depends on your SQL Server installation. Generally, they reside in the Log subdirectory of the SQL Server instance's installation directory. You can find them using SQL Server Management Studio (SSMS) or Windows Explorer. Once located, open the log file (usually a .log file) using a text editor like Notepad++.
What to look for:
Search for keywords indicating database offline events. These might include, but aren't limited to:
- "Database <database_name> was shut down." This entry explicitly states the database shutdown. The timestamp associated with this entry gives the precise moment the database went offline.
- Errors related to database files: If the database went offline due to file system errors or issues with the data files, the error logs will contain detailed error messages indicating the specific problem.
- Errors related to instance shutdown: If the entire SQL Server instance went offline, the error logs will reflect this, and you'll need to consider that the database was also affected.
Using System Views (For Recent Events)
For more recent events, SQL Server's system views can offer a quicker, though less detailed, overview. While they don't directly indicate the precise time of an offline event, they can provide insight into the database's availability status.
sys.databases: This view provides information about all databases in the SQL Server instance. The state column indicates the current state of the database (e.g., ONLINE, OFFLINE, RESTORING, RECOVERING). By checking this regularly or through scripts, you can identify when the state transitioned to OFFLINE. Note that this method only tells you the last known state; it doesn't provide a history of state changes.
Extended Events (For Detailed Auditing)
For comprehensive auditing and a fine-grained history of database events, consider enabling Extended Events sessions. These sessions allow you to capture detailed information about database activity, including state changes. You can configure a session to capture database_offline events specifically. This approach requires configuring an Extended Events session beforehand—it's not a retroactive method.
Setting up Extended Events:
This requires familiarity with SQL Server Extended Events configuration. You'll define an event session that captures the database_offline event and then analyze the resulting data to determine the exact timestamp.
Windows Event Logs (Indirect Evidence)
While not directly related to SQL Server, Windows Event Logs might provide supporting information about system events that could have caused a database to go offline. For example, a power outage or a server crash would be recorded here, offering a contextual clue as to why the database became unavailable.
Conclusion
Identifying the precise time a SQL Server database went offline depends on the tools and logging configurations in place. SQL Server error logs are the primary source for accurate timestamps. However, supplement this with the sys.databases view for recent events and consider setting up Extended Events for thorough database auditing if this is a recurring issue. Remember that the Windows Event Logs can provide additional context about the surrounding system events. By strategically utilizing these methods, you can effectively diagnose the root cause of database outages and prevent future occurrences.