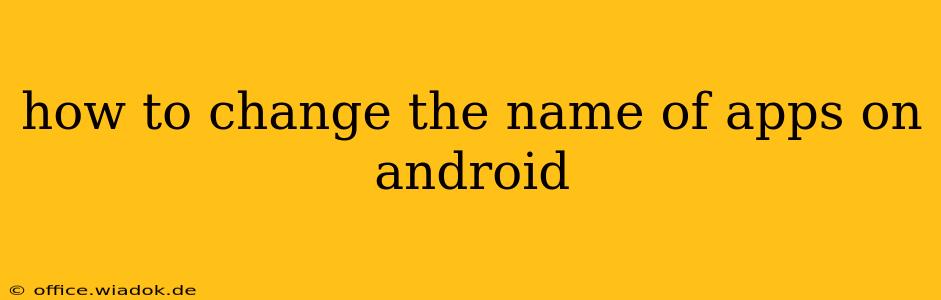Want to personalize your Android phone and make it truly your own? Changing the name of your apps is a simple yet effective way to do just that! While Android doesn't offer a built-in feature to directly rename apps, there are several clever workarounds that achieve the same result. This guide will walk you through the most effective methods, catering to different Android versions and preferences.
Understanding App Name Limitations
Before we dive into the methods, it's crucial to understand that you can't directly rename the application itself. You're essentially changing how the app appears to you on your home screen or in your app drawer. The actual app name remains unchanged within the system.
Method 1: Using App Shortcuts (Most Android Versions)
This is arguably the easiest and most widely compatible method, working on most Android versions. It leverages the "shortcut" feature to create a custom label:
-
Locate the App: Find the app you want to rename on your home screen or in your app drawer.
-
Create a Shortcut: Long-press the app icon. A menu will appear. You'll usually see options like "App info," "Uninstall," and often, "Add to Home screen." Choose "Add to Home screen" (or a similar option). This will create a second copy of the app icon on your home screen.
-
Rename the Shortcut: Once the new icon is on your home screen, long-press it again. Select "Edit" or a similar option. This will allow you to rename the shortcut label. Type in your desired name and tap "Done" or "Save."
-
Remove the Original (Optional): Now you have your renamed app shortcut. You can optionally remove the original app icon if you prefer.
Pros: Simple, widely compatible, no extra apps required. Cons: Creates a duplicate icon (unless you remove the original), not a true renaming of the app file.
Method 2: Using Third-Party Launchers (Advanced Users)
For more advanced customization, consider using a third-party launcher. These launchers replace your default Android launcher, offering extensive personalization options, including app renaming. Popular choices include Nova Launcher, Action Launcher, and Microsoft Launcher.
How it works (general process):
-
Install a Launcher: Download and install a launcher of your choice from the Google Play Store.
-
Set as Default: After installation, you'll usually be prompted to set the new launcher as your default.
-
Rename Apps: Each launcher has its own interface, but generally, you'll long-press on an app icon, access an edit menu, and then change the name. Check your launcher's documentation for the specific steps.
Pros: Offers more extensive customization options beyond just renaming. Cons: Requires installing a third-party app, may change the overall look and feel of your phone.
Method 3: Using Folder Organization (A Simple Alternative)
If you don't need a specific name change but simply want better organization, consider grouping similar apps into folders. This helps visually organize your apps without needing to rename them directly.
-
Create a Folder: Long-press on an app icon, then drag it onto another app icon. A folder will be created.
-
Name the Folder: Rename the folder with a descriptive title that represents the apps contained within.
Pros: Easy to manage, keeps things organized. Cons: Doesn't rename individual apps.
Choosing the Best Method
The best method depends on your needs and comfort level. For a quick and simple change, the shortcut method (Method 1) is ideal. If you crave more customization, a third-party launcher (Method 2) offers a wealth of possibilities. And for simple organization, folders (Method 3) work effectively.
This guide provides you with multiple avenues for managing and customizing your Android app display. Choose the method that best suits your preferences and enjoy your personalized Android experience!