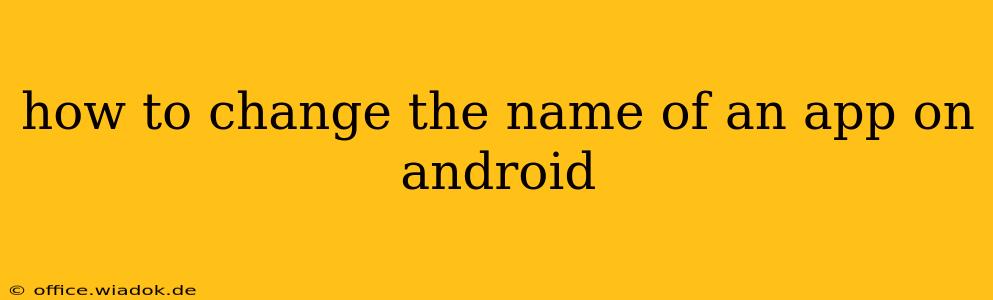Changing the name of an app on your Android device isn't as straightforward as it might seem. You can't directly rename the app itself as displayed in the app drawer or home screen. The app's name is determined by its developer and is part of the app's core code. However, there are a few ways to achieve a similar effect, depending on what you're trying to accomplish. Let's break down the options:
Understanding the Limitations
Before we dive into solutions, it's important to clarify what's possible and what isn't. You can't change the official name of an app as it appears in the Google Play Store or within the app's settings. This is because the app's name is linked to its identity and functionality. Any attempt to alter this core information could compromise the app's stability or even break it entirely.
Methods to Achieve a Rename Effect
Here's how you can create the illusion of a renamed app or organize your apps for better clarity:
1. Create a Custom Shortcut (Recommended for most users)
This is the easiest and safest method for most users. It allows you to create a new shortcut with a custom name on your home screen without altering the original app:
- Locate the App: Find the app you wish to "rename" on your home screen or in the app drawer.
- Create a Shortcut: Long-press the app icon. You should see options appear. Choose "App info" or a similar option.
- Create Shortcut: Inside the app's information screen, you might see an option to create a shortcut. If not, long press the app icon again on your home screen, and you should see "Add to Home screen."
- Rename the Shortcut: After adding the shortcut, long press the newly created shortcut icon. You should see options to edit, and one of these should be to edit the name. Replace the existing name with your desired name.
This method changes only the label of the shortcut, not the app's actual name. It's the best approach for most users wanting a simple, quick fix.
2. Using a Third-Party Launcher (Advanced Users)
Some third-party launchers offer more extensive customization options, allowing you to rename apps directly within the launcher's interface. However, this requires installing a different launcher, effectively replacing your default home screen experience. Examples include Nova Launcher, Action Launcher, and Microsoft Launcher. Be cautious when installing third-party launchers, ensuring you download from reputable sources (like the Google Play Store) to avoid malware.
Note: The ability to rename apps within a third-party launcher varies significantly between launchers. Check the specific launcher's documentation for detailed instructions.
3. Creating Folders (For Organization)
If your goal is better organization rather than renaming the app itself, creating folders is an effective solution. Group similar apps into folders and give the folders descriptive names. This improves visual organization without modifying the app's actual name.
- Long-Press an App: On your home screen or app drawer, long-press an app icon.
- Drag and Drop: Drag the app onto another app you want to group with it.
- Create Folder: A folder will automatically create, allowing you to add more apps.
- Rename Folder: Long press the folder and select the option to rename it.
Conclusion
While you cannot directly change an Android app's name, creating custom shortcuts offers a simple and safe solution for most users. Third-party launchers provide more advanced customization but require installing a new launcher and potentially altering your default Android experience. Finally, using folders provides an excellent organizational alternative. Choose the method that best fits your needs and technical comfort level.