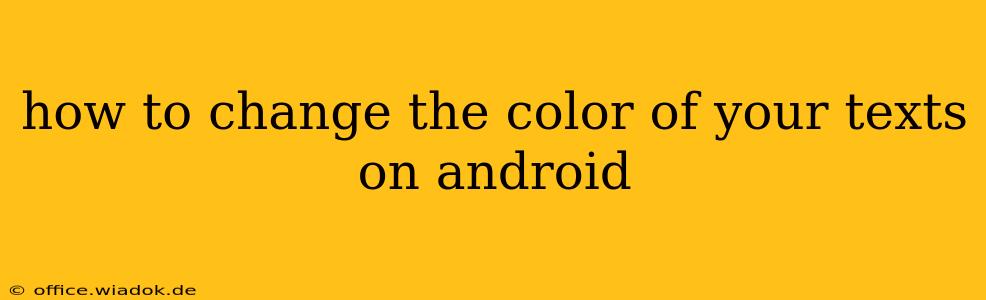Changing the text color on your Android device isn't a universally consistent feature like adjusting font size. The method depends heavily on where you want to change the text color: within specific apps, system-wide, or even within custom launchers. Let's break down the different approaches.
Changing Text Color in Specific Apps
Many Android apps allow for customization of text appearance, including color. This is often found within the app's settings. Unfortunately, there's no single universal location; you'll need to explore the settings menu of each individual app. Look for options like:
- Theme/Appearance: Many apps offer different themes, some of which alter text color. Switching to a dark theme, for example, often inverts text colors.
- Font settings: Some apps allow you to customize the font style, and this sometimes includes color options.
- Accessibility settings: Apps with accessibility features might include options to increase text contrast, which indirectly changes text color.
Examples:
- Messaging Apps (e.g., WhatsApp, Messenger): These apps generally don't offer direct text color changing capabilities within a single message. Some might offer themed chat bubbles, affecting the background, but not the text itself.
- Note-Taking Apps (e.g., Google Keep, OneNote): These often offer rich text formatting, including the ability to change the color of individual words or sections of text.
- Email Clients (e.g., Gmail, Outlook): Similar to note-taking apps, email clients may allow you to change the text color when composing an email. Check the formatting toolbar for options.
System-Wide Text Color Changes (Limited Options)
Unlike some operating systems, Android doesn't offer a readily available system-wide setting to change the text color for all apps simultaneously. Some custom ROMs or launchers might provide this functionality, but it's not a standard feature on stock Android.
Possible Workarounds:
- Accessibility Settings: While not directly changing text color, adjusting the "Display size and text" settings within Android's accessibility options can indirectly influence how text appears on your screen by altering contrast. This might make some text appear more or less vibrant.
- Night Mode/Dark Theme: Activating your device's built-in dark mode or night mode often reverses the color scheme, essentially changing the text color to a lighter shade (typically white or light gray) on a dark background.
Using Third-Party Apps & Launchers
Several third-party apps and custom launchers claim to offer system-wide text color customization, though their effectiveness can vary. Proceed with caution and research thoroughly before installing any such app, as some may impact device performance or security. Remember to check app permissions carefully before granting them access to your device.
Caution: Using third-party apps for significant system modifications carries risks. Always ensure you're downloading from reputable sources like the Google Play Store and read reviews before installing.
Troubleshooting
If you're having trouble changing text color in a specific app, try these steps:
- Update the app: An outdated app might lack the latest features, including text customization options.
- Restart your device: A simple restart can sometimes resolve temporary glitches.
- Check for app-specific support: Consult the app's help documentation or support website for troubleshooting tips.
Ultimately, the ability to change text color on Android is highly context-dependent. While a system-wide option is generally absent, app-specific customization is often available. Understanding the specific app's interface is key to successfully altering text colors.