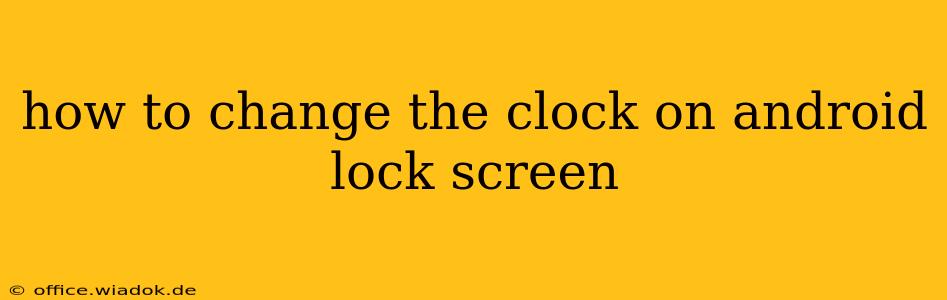Changing the clock on your Android lock screen can significantly improve its visual appeal and functionality. While the exact steps might vary slightly depending on your Android version and phone manufacturer (Samsung, Google Pixel, OnePlus, etc.), the general process remains consistent. This guide will walk you through several methods, ensuring you find the solution that works best for your device.
Understanding Android Customization
Android's beauty lies in its flexibility. Unlike iOS, Android allows for extensive personalization, including modifying the lock screen clock. However, the level of customization depends on your device's manufacturer and the version of Android you're running. Some manufacturers heavily customize the Android experience, offering unique settings not found on stock Android.
Method 1: Using System Settings (Most Common)
This method works for a wide range of Android devices. It primarily involves navigating your phone's settings.
-
Access Settings: Locate and tap the "Settings" icon on your home screen or app drawer. It typically resembles a gear or cogwheel.
-
Find Display Settings: Look for an option labeled "Display," "Display Settings," or something similar. Tap on it.
-
Locate Lock Screen Settings: Within the Display settings, you should find a section dedicated to the lock screen. This might be called "Lock screen," "Lock screen preferences," or a similar label. Tap on it.
-
Clock Customization: This is where the magic happens! You might find options to:
- Change Clock Style: Some devices offer different clock styles (digital, analog, etc.). Choose the style that best suits your preference.
- Adjust Clock Position: You might be able to reposition the clock on the screen (top, bottom, center, etc.).
- Customize Clock Font: Select a different font for the clock to enhance its visual appeal.
- Add or Remove Widgets: Explore options to add other widgets to your lock screen alongside the clock, such as weather information or shortcuts.
-
Apply Changes: Once you've made your desired customizations, exit the settings menu. Your lock screen clock should now reflect your changes.
Method 2: Using a Third-Party Launcher
If your device's built-in settings lack the clock customization options you desire, consider using a third-party launcher. These launchers replace your phone's default home screen and often provide more extensive personalization features. Popular launchers include Nova Launcher, Action Launcher, and Microsoft Launcher. These launchers usually offer advanced lock screen customization, including clock styles, fonts, and positions.
Note: Using a third-party launcher may require granting it certain permissions.
Method 3: Manufacturer-Specific Settings (Samsung, etc.)
Samsung and other manufacturers offer unique settings within their custom Android skins (One UI, OxygenOS, etc.). Check your phone's manual or online support documentation for specific instructions. These often involve accessing settings within the "Lock screen" section of the system settings, but the options and names may vary.
Troubleshooting Tips
- Restart your phone: A simple restart can resolve temporary glitches preventing changes from taking effect.
- Check for updates: Ensure your phone's operating system and any relevant apps are updated to the latest versions.
- Consult your device's manual: Your phone's user manual often provides detailed instructions for customizing lock screen settings.
- Search online forums: Search for your specific phone model and "lock screen clock customization" for troubleshooting tips and solutions from other users.
By following these steps, you should be able to successfully change the clock on your Android lock screen and personalize it to your liking. Remember, the specific options available will depend on your Android version and phone manufacturer. Don't hesitate to explore your phone's settings thoroughly to uncover all the customization possibilities!