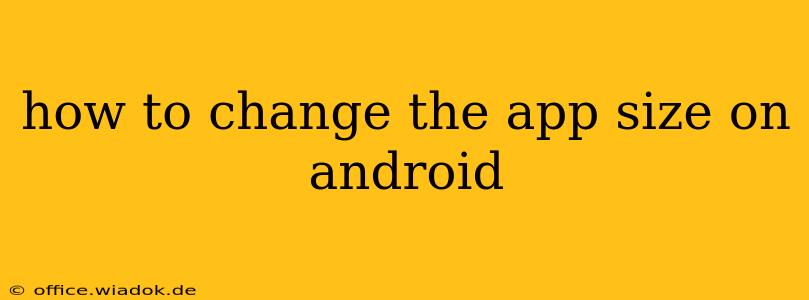Android's flexibility allows for a degree of customization many users appreciate. While you can't directly change the physical size of an app icon (that's determined by the app developer), you can adjust how the app appears on your screen, impacting its visual size and the way it interacts with your device. This guide explores several methods to achieve different interpretations of "changing app size" on your Android phone or tablet.
Adjusting App Icon Size
This refers to modifying the size of the app icons on your home screen and app drawer. The method varies depending on your Android version and phone manufacturer, but generally involves these steps:
-
Using System Settings: Most Android devices offer a system-wide setting to adjust icon size. Navigate to your phone's Settings, search for "Display," "Display size," or "Icon size," and adjust the slider to your preference. Larger values result in bigger icons. This setting typically affects all app icons consistently.
-
Using a Launcher: Custom launchers, like Nova Launcher or Action Launcher, provide even more granular control over icon size and appearance. These launchers often have settings to independently adjust icon size, grid size (the number of icons per screen row and column), and icon shape. Experiment with the launcher's settings to find the optimal visual layout.
-
Zooming the Display: Increasing the overall display zoom can indirectly enlarge app icons. Go to your phone's Settings, find "Display," then "Display size" or "Screen zoom," and adjust to a higher zoom level. Keep in mind that this impacts the entire screen, making everything larger, including text.
Changing the Font Size within Apps
Many Android apps allow you to adjust the font size independently. This doesn't change the app's icon size, but it alters the text within the app, making it easier to read. Look for settings within each app itself; the location of these settings varies considerably depending on the app.
Managing App Data to Reduce Size
While not directly changing app size, reducing app data can decrease its overall storage footprint on your device. This is particularly helpful for apps that accumulate large amounts of cache or data:
-
Clearing Cache: Clearing the app cache removes temporary files, freeing up space without deleting your app data. Find the app in your Settings, go to "Apps," select the app, and tap "Storage" or "Clear Cache."
-
Clearing Data: Clearing app data is more drastic. It deletes all app data, including settings and progress, effectively resetting the app to its initial state. Use this option cautiously, as you'll lose unsaved progress. Again, find the app in your Settings, go to "Apps," select the app, and tap "Storage" or "Clear Data."
-
Uninstalling and Reinstalling: As a last resort, uninstalling and reinstalling an app can sometimes resolve issues and reduce its size, especially if it's bloated with unnecessary files.
Conclusion: Understanding "App Size" on Android
The term "changing app size" on Android can refer to several different adjustments. This guide provides methods to alter the visual size of app icons, modify text size within apps, and manage app storage to minimize their overall impact on your device's storage. Remember to check your device's specific settings and app options for the most accurate and effective approach.