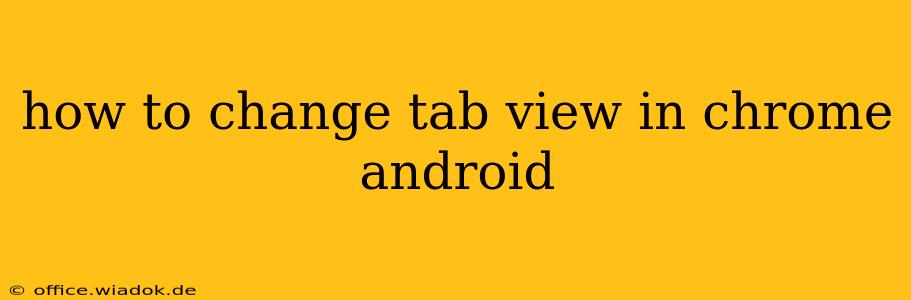Chrome for Android offers several ways to view your open tabs, allowing you to customize your browsing experience based on your preference and the number of tabs you have open. This guide will walk you through each method, ensuring you can effortlessly navigate your open tabs regardless of your Android device or Chrome version.
Understanding Chrome's Tab Management Options
Before diving into the specifics, it's crucial to understand that "changing tab view" refers to altering how your open tabs are displayed. Chrome primarily offers two main views:
-
Grid View: This displays your tabs as a grid of thumbnails, making it easy to visually scan and identify the tab you're looking for, especially when you have many open.
-
List View: This displays your tabs as a list, showing the title of each webpage. This view is more compact and ideal when space is limited or you prefer a text-based overview.
While Chrome doesn't offer a direct setting to toggle between these views instantly, you achieve this effect through different navigation techniques and features.
Method 1: Switching between Grid and List View using Tab Overview
This is the most common and straightforward method.
- Open Chrome: Launch the Chrome app on your Android device.
- Access Tab Overview: Tap the number in the top right corner of the Chrome app displaying the number of tabs you have open. This action opens the tab overview.
- Observe the View: Chrome usually defaults to a grid view. However, you can switch to a list view (or back to a grid view) depending on your current view. There's no explicit button; the change happens dynamically based on screen size and the number of open tabs. If you're in grid view and have a large number of tabs, Chrome might automatically switch to list view to fit them all on the screen. Conversely, if you close some tabs in list view, Chrome might automatically switch back to grid view.
Tip: The transition between grid and list view is automatic and context-dependent. Experiment with opening and closing tabs to observe how Chrome dynamically adjusts the display.
Method 2: Optimizing Display for Easier Navigation
While you can't directly choose between "grid" and "list," you can optimize your experience to mimic either view:
-
For a Grid-like Experience: Keep a manageable number of tabs open. With fewer tabs, Chrome is more likely to maintain a grid view, providing better visual identification.
-
For a List-like Experience: Open many tabs. When you exceed a certain threshold, Chrome will automatically switch to a more compact list view. This allows you to see more tab titles at once, even on smaller screens.
Method 3: Utilizing Chrome's Other Tab Management Features
Beyond the core grid/list view, remember that Chrome offers other features to manage your tabs efficiently:
-
Tab Groups: Organize your tabs into groups for better management. This allows you to categorize related tabs, making it easier to find specific information, regardless of the view.
-
Recent Tabs: Access your recently closed tabs if you accidentally closed a tab.
-
Search within Tabs: Chrome allows searching the titles and content of open tabs, making it easy to locate the tab you need.
Conclusion: Adapting to Chrome's Dynamic Tab Display
Chrome for Android's tab view isn't a fixed setting with a simple toggle. Instead, it dynamically adjusts based on the number of open tabs and screen size. By understanding this adaptive behavior and utilizing the other tab management features, you can optimize your browsing experience for efficient tab management. Remember to utilize tab groups to keep your browsing experience organized, regardless of how Chrome chooses to display your tabs.