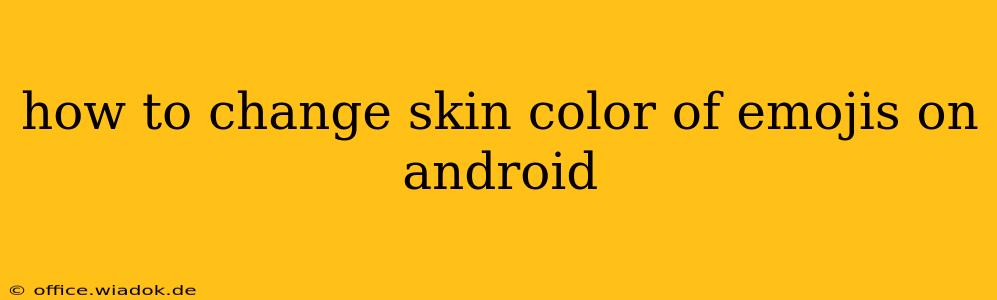Emojis have become an essential part of digital communication, adding personality and expression to our messages. But what if you want to use an emoji that better reflects your own skin tone, or the skin tone of the person you're communicating with? Fortunately, Android offers a straightforward way to adjust the skin color of many emojis. This guide will walk you through the process, clarifying any potential confusion and ensuring you can personalize your emoji game.
Understanding Emoji Skin Tone Modification
Before diving into the specifics, it's crucial to understand that not all emojis can have their skin tone modified. The ability to change skin tone is primarily associated with emojis depicting people, such as those showing faces, hand gestures, and families. Emojis representing objects, animals, or abstract concepts will not have this option.
The method for changing skin tone uses a simple selection system built into the emoji keyboard. You don't need to download any third-party apps or perform complex system modifications. It's a native feature integrated directly into the Android operating system.
Step-by-Step Guide: Changing Emoji Skin Tone on Android
The process is generally consistent across most Android devices and keyboard apps, but minor variations might exist depending on your phone's manufacturer and Android version. Here's a comprehensive walkthrough:
-
Open a Text Field: Begin by opening any application where you can input text, such as Messages, WhatsApp, Gmail, or a note-taking app.
-
Access the Emoji Keyboard: Tap the emoji keyboard icon. This icon usually resembles a smiley face or a keyboard with a smiley face. Its location may vary slightly depending on your keyboard app.
-
Locate the Desired Emoji: Browse through the emojis until you find the one you want to change the skin tone of. Remember, this feature works best with emojis representing people.
-
Tap and Hold (or Long Press): Once you've found the emoji, instead of simply tapping it, long-press or tap and hold on the emoji. This action will bring up a menu or a pop-up.
-
Select the Skin Tone: You'll see a series of different skin tone options displayed. This is typically a row of small squares representing a range of skin tones from light to dark. Select the skin tone that best matches your preference.
-
Insert the Emoji: Once you've chosen the skin tone, the emoji will automatically update with the selected color, and you can insert it into your message or text field.
Troubleshooting Common Issues
-
Emoji Not Changing: If you're experiencing trouble changing the skin tone, ensure you're using an emoji that supports skin tone modification. Try a different emoji representing a person. Also, ensure your Android operating system is updated to the latest version. An outdated system might lack the latest emoji features.
-
No Skin Tone Options Appearing: If the skin tone options aren't appearing when you long-press an emoji, try restarting your device. In rare cases, a temporary software glitch might be the culprit. Check your keyboard app's settings to see if there's a setting related to emoji skin tones that might be disabled.
Beyond Skin Tone: Emoji Diversity and Inclusivity
The ability to change emoji skin tone is a significant step towards more inclusive and representative digital communication. It allows users to express themselves more authentically and fosters a more welcoming online environment. This simple feature reflects a broader movement toward greater diversity and inclusivity in the digital world, expanding beyond just skin tone to embrace diverse representations of gender, age, and ability.
This guide should empower you to effectively modify the skin tone of your emojis on Android. Remember, the goal is seamless and intuitive personalization of your digital communication. Enjoy expressing yourself with greater nuance and accuracy!