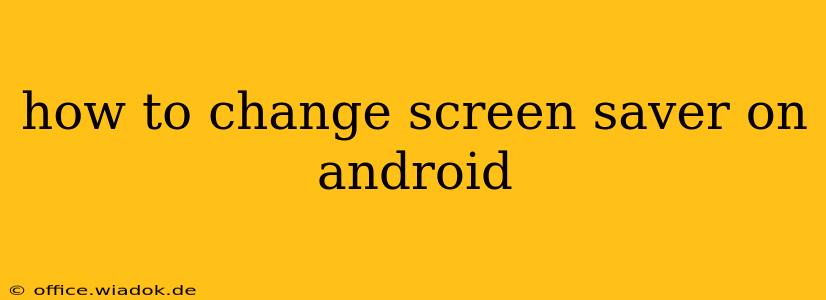Android's flexibility extends to its screen saver options, though they're not as readily apparent as on some other operating systems. This guide will walk you through different methods to customize your Android device's screen saver, covering both built-in functionalities and third-party apps. We'll explore the nuances and limitations to ensure you find the perfect solution for your needs.
Understanding Android Screen Savers: The Basics
Unlike desktop operating systems, Android doesn't have a traditional screen saver in the same sense. Instead, the functionality is often integrated with the "Always On Display" (AOD) feature or achieved through third-party apps offering similar capabilities.
Always On Display (AOD): Your Primary Option
Many modern Android phones offer an AOD feature. This shows essential information like time, date, and notifications on your screen even when it's locked, preventing the screen from completely going dark. While not strictly a "screen saver" in the classic sense, it serves a similar purpose.
How to Customize AOD (if available):
The AOD settings vary depending on your phone manufacturer and Android version. Generally, you'll find these settings under:
- Settings: Open your phone's settings app.
- Lock screen: Look for a section related to the lock screen or display.
- Always On Display: This option should be available if your device supports it. Here you can:
- Enable/Disable AOD: Toggle the feature on or off.
- Customize display: Choose what information is shown (time, date, notifications, etc.).
- Schedule AOD: Set specific times when AOD is active.
- Change the style: Some manufacturers allow selecting different clock styles or visuals.
Note: Not all Android phones have AOD, and its availability depends on the phone's hardware and software.
Beyond AOD: Third-Party Apps for Screen Saver Functionality
If your phone lacks AOD or you want more extensive customization, third-party apps offer a wider range of screen saver options. These apps can display photos, slideshows, or even interactive screensavers. However, exercise caution when choosing apps and ensure they're from reputable developers to protect your privacy and security.
Things to Consider When Choosing a Third-Party App:
- Battery consumption: Screen savers, particularly those with animations or slideshows, can drain your battery more quickly.
- Permissions: Be mindful of the permissions requested by the app; only install apps from trusted sources that request only necessary permissions.
- User reviews: Check reviews to gauge the app's performance and reliability.
Finding suitable apps: Search your app store (Google Play Store) for "screen saver," "daydream," or "screensaver" to find a variety of options.
Troubleshooting: Why Your Screen Saver Isn't Working
If you're experiencing issues with your AOD or a third-party screen saver app, consider these troubleshooting steps:
- Check battery optimization settings: Ensure your AOD or screen saver app isn't restricted by battery optimization settings. This might prevent the app from functioning correctly.
- Restart your phone: A simple restart can often resolve minor software glitches.
- Update your apps: Make sure both your Android operating system and your screen saver app are up to date.
- Uninstall and reinstall the app: If you're using a third-party app, try uninstalling and reinstalling it.
- Contact the app developer: If the problem persists, contact the app developer for assistance.
This guide provides a comprehensive overview of how to customize your Android screen display. Remember to always prioritize your phone's battery life and security when selecting and using any screen saver functionality.