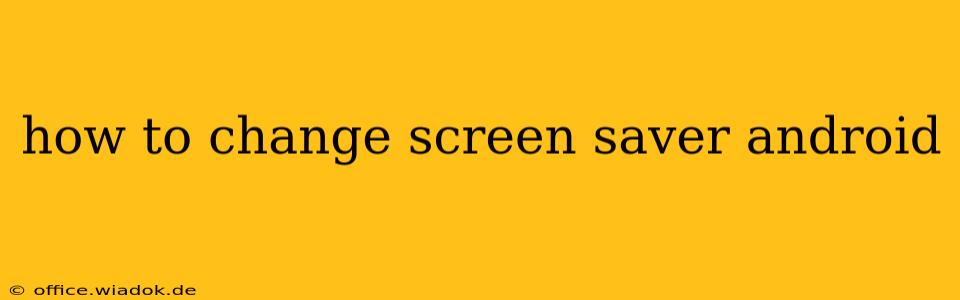Are you tired of the same old Android screen saver? Do you want to personalize your phone and make it truly your own? This guide will walk you through the process of changing your Android screen saver, covering different Android versions and offering helpful tips along the way. We'll explore both built-in options and popular third-party apps to enhance your mobile experience.
Understanding Android Screen Savers (or the Lack Thereof)
Before we dive into the how-to, it's important to clarify something: Android doesn't have screen savers in the traditional sense like Windows or macOS. What many people refer to as a "screen saver" on Android is actually a daydream or a lock screen wallpaper. These are different features, and understanding this distinction is key.
1. Daydreams: The Closest Thing to a Traditional Screen Saver
Daydreams are interactive screensavers that activate when your phone is charging and plugged in. They offer animations, photos, or other visual elements to keep your screen active while not actively using it. However, the functionality of Daydreams varies across Android versions and device manufacturers. Some devices may not offer Daydreams at all.
2. Lock Screen Wallpaper: Your Phone's Visual Greeting
The lock screen wallpaper is the image you see when your phone is locked. This is often what people think of as a "screen saver," as it's the visual you see when your phone is idle. Changing this is simple and offers a significant opportunity for personalization.
How to Change Your Android Lock Screen Wallpaper
This is the most straightforward way to change what you see on your inactive screen. The process is similar across most Android versions, but minor variations might exist depending on your device's manufacturer (Samsung, Google Pixel, etc.) and Android version.
-
Locate Settings: Find the "Settings" app on your phone's home screen or app drawer. It usually looks like a gear or cogwheel icon.
-
Navigate to Wallpaper: Within Settings, look for "Wallpaper" or "Display." The exact wording might vary slightly.
-
Choose Your Source: You'll usually have options to select a wallpaper from your gallery (your personal photos), live wallpapers (animated wallpapers), or pre-installed options.
-
Select and Set: Choose your preferred image or live wallpaper. You might need to crop or adjust the image to fit your screen. Confirm your selection to apply it as your lock screen wallpaper.
How to Use (and Possibly Enable) Daydreams (If Available)
If your device supports Daydreams, here's how to find and manage them:
-
Open Settings: Go to your phone's "Settings" app.
-
Find Display Settings: Look for "Display," "Screen," or similar options.
-
Locate Daydream: Search for "Daydream" within the Display settings. If you don't see it, your device may not support this feature.
-
Select a Daydream: Choose from the available Daydreams, such as Photos, Clock, or others your device might offer.
-
Configure Settings (Optional): Many Daydreams offer customization options, such as choosing which photos to use or adjusting the animation speed.
Exploring Third-Party Apps for Enhanced Screen Personalization
While Android's built-in features provide basic options, several third-party apps offer advanced customization. These apps often provide features not found in the standard Android settings, such as a broader selection of live wallpapers and unique animation effects. Remember to download apps only from reputable sources like the Google Play Store to ensure security and avoid malware.
Troubleshooting Common Issues
-
No Daydream Option: Some devices simply don't include the Daydream feature. This is entirely dependent on the manufacturer and the Android version.
-
Wallpaper Not Changing: Ensure you've selected "Set as Lock screen" or a similar option during the wallpaper selection process. Sometimes, a simple device restart can resolve minor glitches.
-
App Issues: If you're using a third-party app, check for updates and user reviews to troubleshoot any problems.
By following these steps and exploring the available options, you can effectively personalize your Android phone's display and enjoy a more visually appealing experience. Remember to check your specific Android version and device manufacturer's instructions for any minor variations in the process.