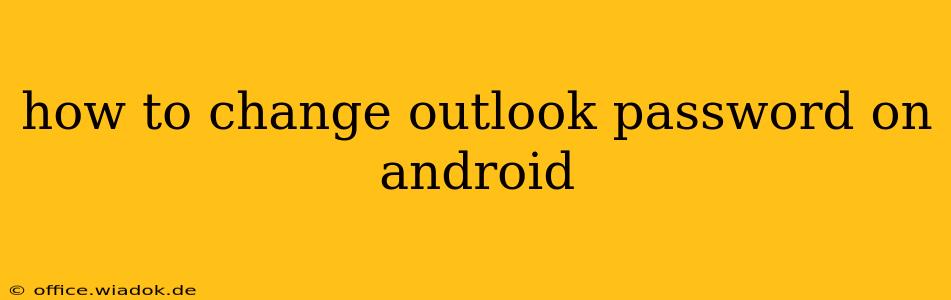Changing your Outlook password on your Android device is a crucial step in maintaining the security of your email and data. This guide will walk you through the process, covering various scenarios and offering troubleshooting tips. Whether you're using the Outlook app, a web browser, or another email client, we've got you covered.
Changing Your Outlook Password Using the Outlook App
This is the most straightforward method if you primarily access your Outlook email through the official Microsoft Outlook app.
Steps:
-
Open the Outlook app: Locate the Outlook app icon on your Android device's home screen or app drawer and tap it to open.
-
Navigate to Settings: The location of the settings menu varies slightly depending on your app version. Look for a gear icon (⚙️), three dots (...), or your profile picture in the upper right corner. Tap it to access settings.
-
Find Account Settings: Within the settings menu, look for an option related to your account. This might be labeled "Accounts," "Manage Accounts," or something similar.
-
Select Your Outlook Account: You'll see a list of your connected email accounts. Tap the Outlook account whose password you wish to change.
-
Access Password Settings: Depending on the app version, you may find a direct "Change Password" option. Otherwise, you might need to navigate through additional menus within your account settings. Look for options like "Account details," "Security," or similar.
-
Enter Your Current Password: You'll likely be prompted to verify your identity by entering your current password.
-
Enter Your New Password: Create a strong, unique password that meets Microsoft's password complexity requirements (often including a mix of uppercase and lowercase letters, numbers, and symbols).
-
Confirm Your New Password: Re-enter your new password to confirm.
-
Save Changes: Tap the "Save," "OK," or similar button to save your changes. Your Outlook password will now be updated on your Android device.
Changing Your Outlook Password Using a Web Browser
If you prefer managing your account directly through Microsoft's website, this method offers a centralized approach.
Steps:
-
Open a Web Browser: Launch any web browser on your Android device (e.g., Chrome, Firefox).
-
Access the Microsoft Account Website: Navigate to your Microsoft account page (usually
account.microsoft.com). -
Sign In: Sign in using your current Outlook email address and password.
-
Navigate to Security Settings: Look for a section dedicated to "Security," "Password," or similar. This is often found within the account settings menu.
-
Change Password: Follow the prompts to change your password. Microsoft will guide you through the process, requesting your current password and then your new password twice for confirmation.
-
Save Changes: Once you've entered your new password, confirm the changes. Your Outlook password will be updated across all devices linked to this account.
Troubleshooting
- Password Reset: If you've forgotten your current password, utilize the password reset option provided by Microsoft on the account sign-in page. They'll guide you through verifying your identity to reset your password.
- App Issues: If you're encountering issues within the Outlook app, try updating the app to the latest version from the Google Play Store. Sometimes, bugs in older versions can interfere with password changes.
- Account Conflicts: If you're using multiple email clients or devices, ensure the password change is applied consistently across all platforms.
By following these steps, you can confidently update your Outlook password on your Android device and maintain the security of your sensitive information. Remember to choose a strong, memorable password that you don't reuse for other accounts.