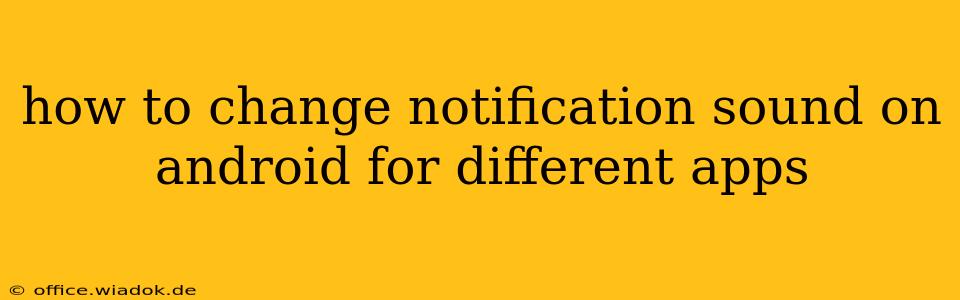Are you tired of the same old notification sound for every app on your Android phone? Do you wish you could easily distinguish between a WhatsApp message, an email, and a calendar reminder without even glancing at your screen? This comprehensive guide will walk you through the process of customizing notification sounds on your Android device, allowing you to create a more personalized and efficient mobile experience.
Understanding Android Notification Customization
Android offers a surprisingly flexible approach to notification management. While the exact steps might vary slightly depending on your Android version and device manufacturer (Samsung, Google Pixel, OnePlus, etc.), the underlying principles remain consistent. The key is understanding that you can tailor notification settings on a per-app basis. This means you aren't limited to a single system-wide notification sound; you can assign unique sounds to each application.
Method 1: Changing Notification Sounds Through App Settings
This is often the simplest and most direct method. Many apps allow you to manage their notification settings directly within their individual interfaces.
Steps:
- Open the App: Launch the app for which you want to change the notification sound (e.g., WhatsApp, Gmail, Facebook).
- Navigate to Settings: Most apps have a settings menu, usually accessible through a gear icon (⚙️), three vertical dots (...), or a profile picture.
- Find Notifications: Look for a section labeled "Notifications," "Sounds," "Alerts," or something similar. The exact wording varies between apps.
- Customize Notification Sound: Within the notification settings, you should find an option to change the notification sound. You'll typically be presented with a list of pre-installed sounds, or possibly the option to select a custom sound from your device's storage.
- Save Changes: Once you've chosen your desired sound, save the changes. The new sound should be applied immediately to future notifications from that specific app.
Method 2: Changing Notification Sounds Through Android System Settings
If the app itself doesn't offer granular control over notification sounds, you can adjust them through your Android system settings. This method provides broader control but may require more steps.
Steps:
- Open Settings: Access your Android device's settings menu (usually a gear icon in your app drawer).
- Navigate to Apps or Applications: Look for an option labeled "Apps," "Applications," or "App Management."
- Select the App: Find and select the app you wish to modify.
- Access Notifications: Look for a section related to "Notifications," "App Notifications," or similar.
- Customize Notification Settings: Within the notification settings for the chosen app, you'll usually find options to enable/disable notifications, set notification priority, and, crucially, change the notification sound. This might be labeled as "Sound," "Ringtone," or something similar. You'll then have a selection of sounds to choose from, allowing you to assign a unique notification sound to this specific app.
- Save Changes: Save your changes to apply the new notification sound.
Troubleshooting Common Issues
- Limited Sound Options: If you have a limited selection of notification sounds, you might need to download additional ringtones or notification sounds from the Google Play Store.
- Sounds Not Changing: Ensure you've saved your changes after selecting a new notification sound. Sometimes, restarting the app or your phone might be necessary for the changes to take effect.
- App-Specific Limitations: Some apps might not allow complete customization of their notification sounds due to their internal design or developer restrictions.
Optimizing Your Notification Experience
By effectively managing your app notification sounds, you can significantly improve your overall Android experience. The ability to instantly differentiate between various app notifications helps in prioritizing tasks, reducing distractions, and ultimately, enhancing your productivity and overall phone usage. Remember to experiment with different sounds to find the perfect combination that suits your needs and preferences. Don't hesitate to revisit these settings periodically as new apps are installed or your preferences evolve.