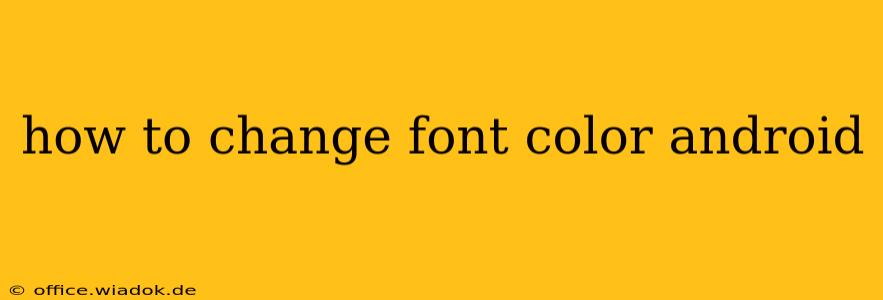Changing the font color on your Android device can significantly personalize your phone's look and feel. Whether you want to improve readability, match your aesthetic preferences, or simply add a touch of individuality, this guide provides various methods to achieve this, catering to different Android versions and levels of technical expertise.
Understanding Android's Font Customization Limitations
Before diving into the methods, it's crucial to understand that Android's built-in system settings offer limited control over font color. Unlike changing the font style or size, directly altering the system-wide text color isn't typically a built-in feature. This is primarily due to accessibility considerations and the potential for impacting overall system readability.
However, there are several workarounds that allow you to effectively change the font color in specific areas of your Android device.
Method 1: Using Developer Options (Limited Scope)
This method allows some customization but affects only a limited portion of the system UI and might not be available on all devices.
- Enable Developer Options: Go to Settings > About Phone and tap repeatedly on the "Build Number" until a message indicates Developer Options have been enabled.
- Access Developer Options: Go back to the main Settings menu. You'll now find a new option called Developer options.
- Simulate color space: Within Developer Options, you’ll find options related to color simulation. Experimenting with these might subtly alter the overall color scheme, including text, but this effect is often minimal and unpredictable. This is not a precise method for controlling font color.
Important Note: This method is not reliable for consistent font color changes and might affect the entire system display, not just text.
Method 2: Third-Party Apps and Launchers (Most Effective)
This is generally the most effective approach for achieving a broader and more precise control over font colors. Many third-party apps and launchers offer extensive customization features, including font color modification. However, exercise caution when installing third-party apps and only download them from trusted sources like the Google Play Store.
Some popular launchers and customization apps might include:
- Nova Launcher: Known for its deep customization options, allowing you to change various aspects of your home screen, including text color in widgets and potentially within specific apps (depending on the app's compatibility).
- Action Launcher: Another highly customizable launcher providing similar capabilities to Nova Launcher.
- Microsoft SwiftKey Keyboard: While primarily a keyboard app, some versions offer the ability to change the keyboard's text color.
- Other Customization Apps: The Google Play Store offers numerous other apps dedicated to theme customization and font alteration. Search for terms like "Android theme," "font customization," or "color customization" to find relevant options.
Important Note: The exact steps for changing font color will vary significantly depending on the specific app you choose. Refer to the app's instructions or help documentation for detailed guidance.
Method 3: Modifying App-Specific Settings (Limited Applicability)
Some individual apps may offer settings to change the font color within their own interface. This is generally app-specific and not a system-wide solution. Check the individual app settings for options relating to appearance, display, or themes.
Choosing the Right Method
The best method for changing font color depends on your specific needs and technical comfort level. If you need a precise and system-wide change, third-party launchers or customization apps are usually the most effective solution. However, this requires downloading and using an external app. If you're only looking for minor adjustments or don't want to install additional apps, exploring Developer Options (with its limitations) might suffice. Remember to always prioritize installing apps from reputable sources to avoid security risks.