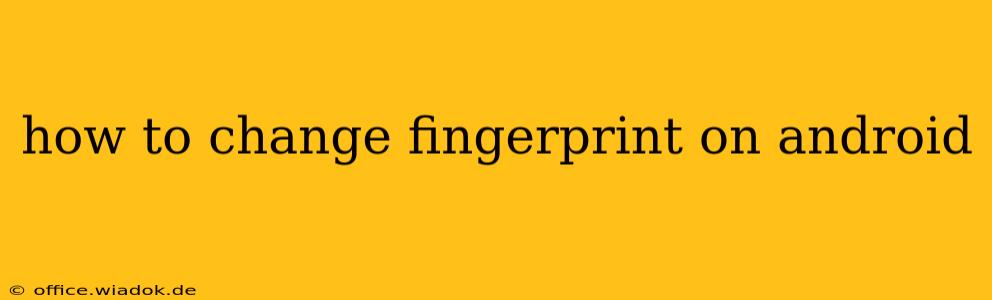Changing your fingerprint on your Android device is a straightforward process, allowing you to update your biometric security or add new fingerprints. This guide will walk you through the steps, covering various Android versions and device manufacturers. While the exact steps may vary slightly depending on your phone's make and model (Samsung, Google Pixel, OnePlus, etc.), the core process remains consistent.
Accessing Fingerprint Settings
The first step is locating the fingerprint settings on your Android phone. This is typically found within the Settings app. The precise location might differ slightly depending on your Android version and phone manufacturer's custom skin (e.g., One UI for Samsung, OxygenOS for OnePlus). Generally, look under these categories:
- Security & Privacy: This is a common location for biometric settings on many Android devices.
- Biometrics and Security: Another frequently used category for fingerprint and other biometric management.
- Security: A more general security section might also contain fingerprint settings.
- Lock screen and security: Some manufacturers group lock screen settings, including fingerprint options, together.
Once you've found the Security or Biometrics section, look for options like "Fingerprint," "Fingerprints," "Biometric authentication," or a similar label. Tap on it to proceed.
Adding a New Fingerprint
If you want to add a new fingerprint in addition to existing ones, you'll usually see an option like "Add fingerprint," "Add finger," or a similar prompt. Follow the on-screen instructions, which typically involve:
-
Registering the Fingerprint: Place your finger on the fingerprint sensor, ensuring consistent and full contact. Your phone will prompt you to lift and reposition your finger several times to capture a complete 3D image of your fingerprint.
-
Verification: The device will verify the registration, prompting you to repeat the process until a clear and accurate fingerprint scan is achieved. This might take a few attempts.
-
Confirmation: Once the registration is successful, your new fingerprint will be added to your phone's security settings.
Replacing an Existing Fingerprint
Replacing an existing fingerprint often involves removing the old fingerprint first, and then registering the new one. The process to delete an existing fingerprint is usually found within the same menu where you added fingerprints. Look for options such as:
- Remove Fingerprint: This will allow you to delete a specific fingerprint from your device.
- Delete Fingerprint: Similar to "Remove Fingerprint."
- Manage Fingerprints: This option might let you view and delete individual fingerprints.
After removing the unwanted fingerprint, follow the instructions for adding a new fingerprint, as described in the previous section. This ensures that only the updated fingerprint is recognized.
Troubleshooting Common Issues
-
Fingerprint not recognized: Ensure your finger is clean and dry. Also, check that you're placing your finger consistently on the sensor. If the problem persists, try re-registering the fingerprint.
-
Sensor unresponsive: If the fingerprint sensor itself is not working, try restarting your phone. If the issue continues, consider contacting your device's manufacturer or visiting a repair shop.
-
Incorrectly registered fingerprint: If the fingerprint isn't being recognized consistently, try deleting the existing fingerprint and re-registering it, ensuring proper placement and consistent contact with the sensor throughout the registration process.
By following these steps, you can effectively manage and update your fingerprints on your Android device, ensuring its security and convenience. Remember to always consult your phone's user manual for specific instructions related to your model.