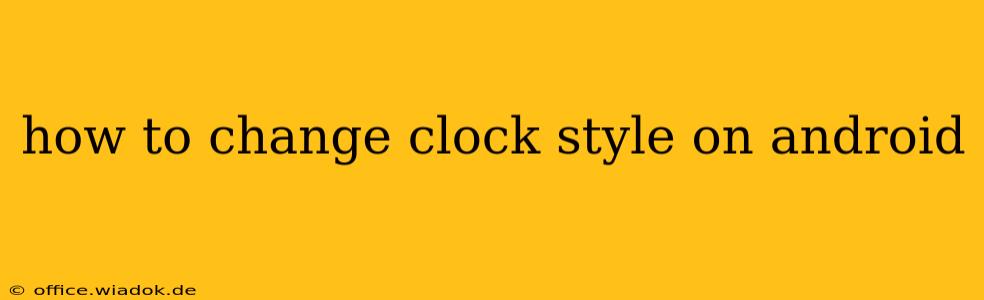Changing the style of your Android clock can significantly personalize your phone's home screen and lock screen. While the exact steps vary slightly depending on your Android version and device manufacturer (Samsung, Google Pixel, etc.), the general process remains similar. This guide provides a comprehensive walkthrough, covering various methods and troubleshooting tips.
Understanding Android Customization Options
Android's beauty lies in its customization options. Unlike iOS, Android allows for extensive personalization, including the ability to change your clock's style, widgets, and even fonts. However, the level of control varies. Some manufacturers offer extensive built-in customization, while others require third-party apps.
Method 1: Using Built-in Widgets (Most Common Method)
This is the simplest and most widely available method. Many Android phones offer different clock widgets pre-installed.
Steps:
- Long-press on your home screen: This usually activates the option to add widgets.
- Tap on "Widgets": This will open a list of available widgets.
- Scroll through the widgets: Look for different clock widgets. You might find options ranging from simple digital clocks to analog clocks with various designs.
- Select your preferred clock widget: Tap and hold the chosen widget and drag it to your desired location on the home screen.
- Resize (if necessary): Some widgets allow resizing for optimal screen display.
Note: The availability and variety of pre-installed clock widgets significantly depend on your device manufacturer and Android version. Samsung phones, for example, usually offer a wider selection than stock Android devices.
Method 2: Using Third-Party Clock Apps (For Advanced Customization)
If your device's built-in options don't meet your needs, third-party apps from the Google Play Store offer extensive customization. These apps often provide features like:
- Diverse clock styles: Choose from thousands of designs, colors, and fonts.
- Analog and digital options: Select the clock type that suits your preference.
- Customizable features: Adjust the size, transparency, and other aspects of the clock.
- Interactive elements: Some apps offer interactive elements or animations.
Caution: Always download apps from reputable sources like the Google Play Store to avoid malicious software. Check the app's reviews and permissions before installation.
Steps:
- Open the Google Play Store.
- Search for "clock widgets" or "analog clock widgets."
- Browse and select an app: Carefully review the app's description, screenshots, and ratings.
- Install and configure the app: Follow the app's instructions to add and customize the clock widget on your home screen.
Method 3: Theme-Based Clock Changes (Manufacturer Specific)
Some manufacturers, particularly Samsung, integrate clock styles within their system themes. Changing your phone's theme can sometimes alter the clock's appearance.
Steps (Example for Samsung):
- Open the "Settings" app.
- Navigate to "Wallpaper and style" or a similar option.
- Select "Themes."
- Browse available themes: Applying a new theme may change the clock's style alongside other elements of the UI.
Troubleshooting Tips
- Widget not appearing: Ensure you have sufficient space on your home screen. Restart your phone if the widget still doesn't appear.
- Limited customization options: This often depends on your phone's manufacturer and Android version. Third-party apps might provide more choices.
- App issues: Uninstall and reinstall the app if you encounter problems with a third-party clock widget.
By following these steps, you can effectively customize your Android clock's style to match your personal taste and preferences. Remember to explore both built-in options and third-party apps to find the perfect clock for your Android device.