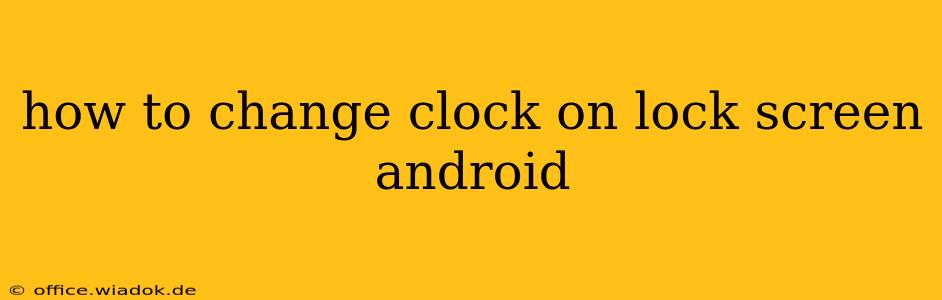Changing the clock on your Android lock screen can significantly personalize your phone's appearance. While the exact steps may vary slightly depending on your Android version and phone manufacturer (Samsung, Google Pixel, OnePlus, etc.), the general process remains consistent. This guide will walk you through the most common methods, offering solutions for different Android interfaces.
Understanding Android Customization: A Quick Overview
Android's beauty lies in its flexibility. Unlike iOS, Android offers extensive customization options. This includes the ability to modify almost every aspect of the lock screen, from the clock style and position to the widgets displayed. However, the path to accessing these settings isn't always immediately obvious.
Method 1: Using Your Phone's Built-in Settings (Most Common)
This method works for a large majority of Android devices. It relies on accessing the display or lock screen settings within your phone's system settings.
-
Locate Settings: Find the "Settings" app on your home screen or app drawer. It's usually represented by a gear or cogwheel icon.
-
Navigate to Display or Lock Screen: Once in Settings, look for options like "Display," "Lock screen," "Display settings," or "Security & Lock screen." The exact wording differs between Android versions and manufacturers.
-
Customize Lock Screen: Within the Display or Lock Screen settings, you should find options to personalize the lock screen elements. This often includes:
- Clock Style: You might find choices ranging from digital to analog, with various font styles and sizes.
- Clock Position: This allows you to place the clock at the top, bottom, or center of the screen.
- Widgets: Some Android versions allow you to add widgets (like weather or shortcuts) to your lock screen, potentially affecting the clock's placement.
-
Apply Changes: After selecting your preferred clock style and position, save your changes. The lock screen should now reflect your customizations.
Method 2: Using a Third-Party Launcher (Advanced Users)
For advanced users seeking more granular control, using a third-party launcher can be a powerful solution. Launchers like Nova Launcher, Microsoft Launcher, or Action Launcher offer extensive lock screen customization options, sometimes exceeding those provided by the default Android settings. These launchers often allow you to:
- Choose from a wider variety of clock styles: Get access to unique clock designs not available in the default settings.
- Customize clock colors and transparency: Fine-tune the appearance to match your preferences.
- Add more widgets to the lock screen: Further personalize the lock screen beyond the built-in options.
However, using a third-party launcher requires installing an additional app and may slightly alter your phone's overall interface.
Method 3: Manufacturer-Specific Settings (e.g., Samsung, OnePlus)
Some manufacturers like Samsung and OnePlus include their own unique lock screen customization options within their user interface (One UI for Samsung, OxygenOS for OnePlus). These options may go beyond the standard Android settings and include features like:
- Always-on Display Customization: Configure the clock's appearance on the always-on display.
- Advanced Clock Styles: Access unique clock designs specific to the manufacturer's interface.
- Edge Lighting Customization: If your phone has edge lighting, you might be able to customize how the clock is displayed during notifications.
Consult your phone's user manual or the manufacturer's website for specific instructions on customizing the lock screen clock within your device's unique interface.
Troubleshooting Tips
If you're having trouble finding the clock customization options, try these:
- Check for software updates: Ensure your Android operating system is up-to-date.
- Restart your phone: A simple restart often resolves minor software glitches.
- Consult your phone's manual: The manual often provides detailed instructions on customizing your device.
By following these methods, you should be able to successfully change the clock on your Android lock screen and personalize your mobile experience. Remember that the exact steps might vary slightly depending on your specific Android version and phone brand, so be sure to explore your device's settings thoroughly.