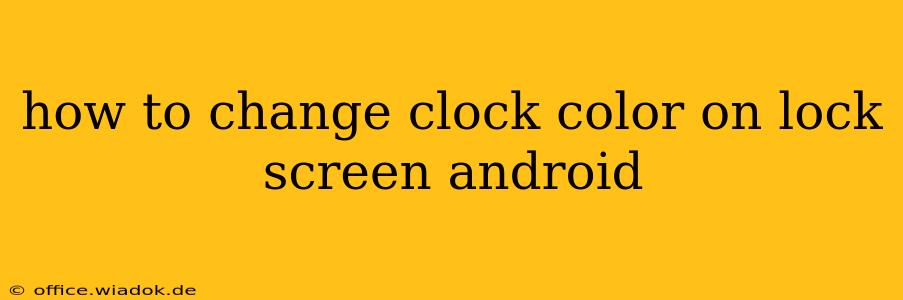Changing the color of your lock screen clock can personalize your Android device and give it a unique look. While Android doesn't offer a universal setting to directly change the clock color across all devices and versions, there are several methods you can try, depending on your phone's manufacturer and Android version. This guide explores the most common approaches, helping you achieve your desired aesthetic.
Method 1: Using a Third-Party Lock Screen App
This is often the easiest and most effective method. Many lock screen replacement apps on the Google Play Store offer extensive customization options, including the ability to change the clock color. These apps often provide a wide range of themes, widgets, and settings to personalize your lock screen experience beyond just the clock color.
Pros: Extensive customization, often includes many other features.
Cons: Requires installing a third-party app (which might raise privacy concerns for some users), and some apps might have intrusive ads or in-app purchases. You’ll also need to test apps to find one you trust that works well.
Method 2: Utilizing System-Wide Themes (if available)
Some Android manufacturers and custom ROMs (like LineageOS) offer system-wide theming options. If your device supports this, changing the system theme might also alter the color of the lock screen clock. Look for settings related to "Themes," "Display," or "Personalization" within your device's settings menu. Experiment with different themes to see if they affect the clock color.
Pros: Integrated into the system, so no extra apps are needed.
Cons: Availability depends entirely on your phone manufacturer and Android version; many devices don't offer this level of customization.
Method 3: Exploring Widget Options
Instead of directly changing the clock's color, consider using a customizable clock widget. Many widgets on the Google Play Store allow you to choose colors, fonts, and styles. Place this widget on your lock screen (if your device allows it) to achieve a similar effect.
Pros: Offers a degree of customization and flexibility, often avoids the need to replace the entire lock screen.
Cons: May not perfectly match the style of your existing lock screen elements.
Method 4: Using Live Wallpapers with Clock Integration
Some live wallpapers include built-in clock elements that allow for color customization. Explore the Google Play Store for live wallpapers with this feature. This method changes more than just the clock, but it achieves a customized look by integrating the clock into the overall aesthetic of your live wallpaper.
Pros: Immersive and visually appealing; creates a unified look.
Cons: Can impact battery life due to the dynamic nature of live wallpapers.
Troubleshooting and Considerations:
- Android Version: The level of customization available varies significantly between Android versions. Older versions may have fewer options than newer ones.
- Device Manufacturer: Phone manufacturers often customize the Android experience, affecting the available customization settings. Samsung, Xiaomi, and OnePlus devices, for example, have different settings compared to stock Android.
- Root Access: Rooting your Android device (which voids your warranty and can introduce security risks) might unlock more extensive customization options, but it’s generally not recommended for most users unless they are comfortable with the technical risks.
Remember to always download apps from reputable sources like the Google Play Store to protect your device from malware. If you're unsure about any setting, consult your phone's manual or your manufacturer's support website. By carefully exploring these options, you can successfully customize the color of your Android lock screen clock and personalize your phone's appearance.