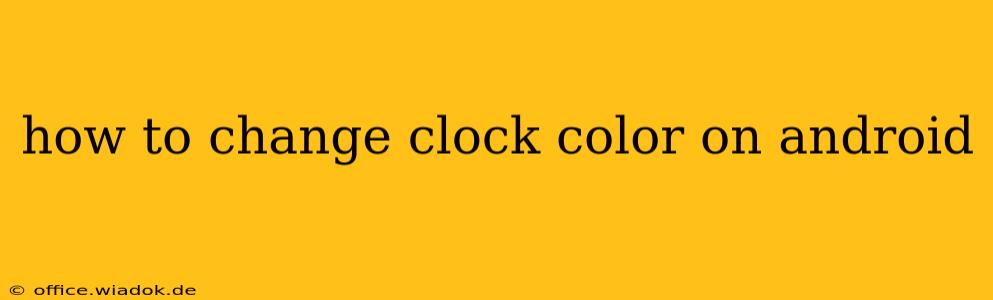Changing the color of your Android clock might seem like a small detail, but it can significantly personalize your phone's aesthetic. Whether you're aiming for a subtle shift or a dramatic makeover, this guide will walk you through various methods to achieve your desired clock color. We'll explore options ranging from simple theme changes to deeper system modifications, catering to all levels of Android customization.
Understanding Android's Clock Customization Limitations
Before we dive into the methods, it's crucial to understand that directly changing the system clock's color isn't always straightforward. Android's core system doesn't offer a built-in setting for this. The approach depends heavily on your Android version, phone manufacturer (Samsung, Google Pixel, OnePlus, etc.), and the launcher you're using (e.g., Nova Launcher, Pixel Launcher).
Method 1: Using Third-Party Launchers
This is often the easiest and most effective method. Many custom launchers offer extensive customization options, including the ability to change the color of widgets, including your clock widget.
Popular Launchers with Clock Color Customization:
-
Nova Launcher: Known for its vast customization possibilities, Nova Launcher allows you to change the color of almost any widget, including the clock. You can adjust colors directly within the widget settings or through applying custom themes.
-
Microsoft Launcher: Offers a clean and efficient interface with some customization capabilities, although the extent of clock color customization might be limited compared to Nova Launcher.
-
Action Launcher: Another highly customizable launcher with options for widget styling that could include clock color changes.
Steps (using Nova Launcher as an example):
- Install Nova Launcher: Download and install Nova Launcher from the Google Play Store.
- Set as Default: Set Nova Launcher as your default launcher.
- Add Clock Widget: Add a clock widget to your home screen.
- Customize Widget: Long-press the clock widget and select "Edit." Look for color customization options within the widget settings. This might involve choosing from pre-set colors, using a color picker, or even applying a custom theme.
Method 2: Utilizing Custom Themes and Widget Packs
Many custom themes and widget packs available on the Google Play Store offer customized clocks with varied color schemes. These themes often replace the default system clock with a visually enhanced alternative.
Finding Suitable Themes:
Search the Google Play Store for "Android themes" or "clock widgets." Browse through the available options and check screenshots to see if they offer the clock color you're looking for. Read reviews to assess the quality and compatibility of the theme or widget pack with your Android version and device.
Method 3: Advanced Methods (Root Access Required)
Warning: These methods typically require rooting your Android device, which voids your warranty and can potentially damage your phone if done incorrectly. Proceed with extreme caution and only if you're comfortable with the risks involved. This is not recommended for novice users.
Rooting gives you access to system files, allowing you to modify the system clock's appearance more directly. However, this often involves complex procedures and may require specialized knowledge of Android's internal workings. It's generally not recommended unless you're experienced in Android development or have a deep understanding of rooting processes.
Method 4: Changing the Overall System Theme (Limited Impact)
Some Android versions and phone manufacturers allow you to change the overall system theme, which might indirectly affect the clock color. This is usually a limited change, and the clock's color may not be directly controllable. Check your phone's settings for "Display," "Themes," or similar options to see if a system-wide theme change is available.
Conclusion
While directly changing the system clock's color isn't universally straightforward, using third-party launchers or custom themes usually provides the easiest and most effective solution. Remember to always download apps from trusted sources to ensure the safety and security of your device. If you're a novice user, sticking to Method 1 or 2 is highly recommended. Avoid root methods unless you possess the necessary expertise and are willing to accept the associated risks.