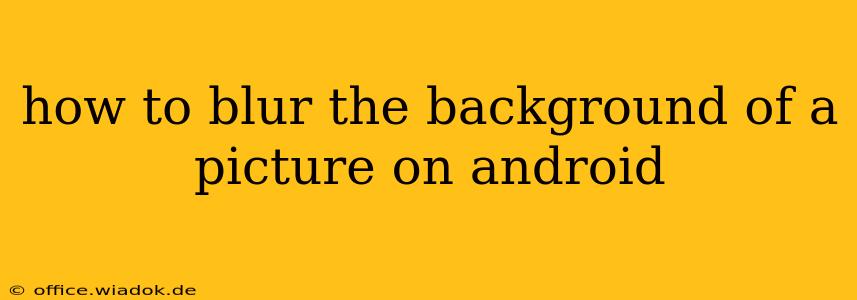Blurring the background of a picture is a popular photo editing technique that helps draw attention to the main subject. Whether you're aiming for a professional-looking portrait or simply want to enhance a casual snapshot, achieving this effect on your Android device is easier than you might think. This guide will walk you through several methods, from using built-in Android features to leveraging powerful third-party apps.
Using Built-in Android Features (Limited Blurring Capabilities)
Some newer Android devices and camera apps offer basic background blur capabilities directly within the camera interface. This usually manifests as a "portrait mode" or a similar feature. However, the quality and effectiveness of this built-in blur can vary greatly depending on your device and the lighting conditions. It often relies on depth sensing technology, and may not work perfectly in all situations.
How to use it (if available):
- Open your camera app: Launch the default camera app on your Android device.
- Locate the portrait mode: Look for an icon that typically resembles a person's silhouette or the word "Portrait." The exact location varies depending on your phone's manufacturer and Android version.
- Take the picture: Once selected, take your photo. The camera app will automatically attempt to detect the subject and blur the background.
- Review and save: Check the resulting image to see the blur effect. You might have limited control over the blur intensity in this mode.
Leveraging Powerful Third-Party Photo Editing Apps
For more control and better results, utilizing dedicated photo editing apps is the recommended approach. Many free and paid apps offer advanced background blur features with customizable settings.
Here are some popular options:
1. Snapseed (Free & Powerful)
Snapseed, developed by Google, is a versatile and powerful photo editor available on the Google Play Store. It offers a "healing" tool that can be used creatively to blur backgrounds. While not a dedicated blur tool, its precise brush and masking capabilities allow for highly controlled background blurring.
2. Adobe Lightroom Mobile (Free & Advanced)
Adobe Lightroom Mobile provides a professional-grade editing experience directly on your Android device. It offers various tools to achieve the background blur effect, including radial and linear gradients which allow for precise control over the blur area. The free version offers a good range of features, with additional tools available through a subscription.
3. PicsArt (Free with In-App Purchases)
PicsArt is a comprehensive photo editor with a large community and a vast array of features. It provides several blur tools, including a simple blur brush, making it suitable for users of all skill levels.
Step-by-Step Guide Using a Third-Party App (Example: Snapseed)
Let's illustrate the process using Snapseed:
- Download and open Snapseed: Download Snapseed from the Google Play Store and open the app.
- Import your photo: Select the image you want to edit.
- Select the "Healing" tool: Find the "Tools" tab and choose the "Healing" tool. This tool is typically used for removing blemishes, but its precise brush can be used to creatively blur sections of the background.
- Adjust the brush size and strength: Adjust the brush size to target specific areas of the background. You can control the strength of the blur effect.
- Blur the background: Carefully paint over the areas you want to blur. Work slowly and methodically for the best results.
- Export your edited image: Once you're satisfied, save the edited photo to your gallery.
Tips for Achieving Professional-Looking Background Blur
- Focus on your subject: Ensure your subject is sharply in focus before attempting to blur the background.
- Use a shallow depth of field (if possible): A shallow depth of field, often achievable on phones with advanced camera systems, creates natural background blur.
- Experiment with different blur strengths: Don't be afraid to experiment to find the ideal level of blur.
- Use masking tools effectively: If your app allows masking, use it to ensure that the blur only affects the background and not your subject.
By following these methods and experimenting with different apps, you can easily blur the background of your pictures on your Android device and create stunning, professional-looking photos. Remember to practice and experiment to find the workflow that best suits your style and needs.