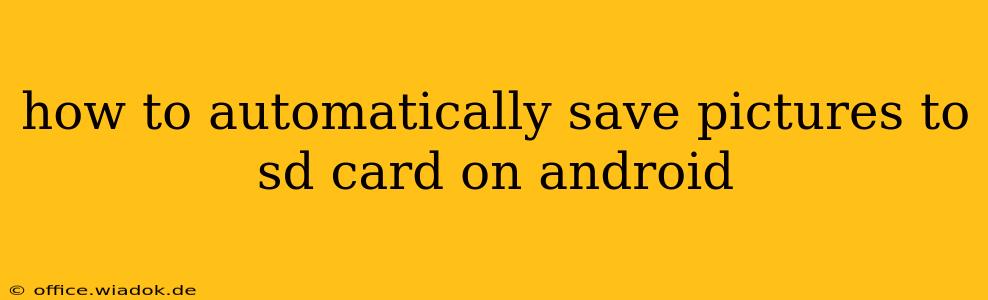Saving photos directly to your SD card can free up valuable space on your phone's internal storage. This is especially helpful for users with devices that have limited internal storage or those who take a lot of pictures and videos. However, the exact process for automatically saving pictures to your SD card varies slightly depending on your Android version and device manufacturer. This comprehensive guide breaks down the steps for different scenarios, ensuring you can easily manage your photos.
Understanding Android's Storage Management
Before diving into the specific steps, it's important to understand how Android manages storage. Many Android versions allow you to choose a default save location for your photos and videos—either internal storage or your SD card. However, some manufacturers customize this process, leading to slightly different menu layouts.
Method 1: Using the Default Camera App Settings
This is the most common and straightforward method. Most default camera apps have a setting that allows you to specify the storage location for your images and videos.
- Step 1: Open your Camera app. Locate the camera app icon on your home screen or app drawer.
- Step 2: Access the Settings. Look for a settings icon (usually a gear or three vertical dots) within the camera app. The location of this icon might vary slightly depending on your phone's manufacturer and Android version.
- Step 3: Find Storage Location Settings. Within the camera settings, look for options related to "Storage location," "Save location," "Save to," or something similar.
- Step 4: Select SD card as the default. Once you find the relevant setting, select your SD card as the preferred storage location for your photos and videos. Your phone should then automatically save all new photos and videos to your SD card.
Important Note: Ensure your SD card is properly inserted and recognized by your device before attempting these steps.
Method 2: Using the Device's Storage Settings
If you can't find the storage location option within your camera app settings, you can try accessing the storage settings directly through your phone's settings menu.
- Step 1: Open your phone's Settings app. This is usually a gear-shaped icon in your app drawer.
- Step 2: Navigate to Storage. Look for an option labeled "Storage," "Storage & USB," or something similar.
- Step 3: Locate Default Storage Location. Depending on your Android version and manufacturer, you might find a setting to choose the default storage location for your images and videos. This setting might be within the storage settings menu or under a separate "Apps" section. Look for options related to "Default save location" or "App permissions."
- Step 4: Select SD Card. If available, choose your SD card as the default storage location for your camera app.
Important Note: The exact steps and menu names might differ depending on your Android version and device.
Method 3: Using Third-Party Gallery Apps
Many third-party gallery apps allow you to specify the storage location for your photos and videos. If the previous methods didn't work, try using a different gallery app. Download and install a reputable gallery app from the Google Play Store, then check its settings for storage location preferences.
Troubleshooting Tips
- SD Card Compatibility: Ensure your SD card is compatible with your Android device. Check your device's specifications for supported SD card types and capacities.
- SD Card Formatting: If the SD card isn't recognized, try formatting it using your Android device. Warning: Formatting will erase all data on the SD card, so back up any important files beforehand.
- App Permissions: Make sure your camera app has the necessary permissions to access your SD card. Check your phone's app permission settings.
- Device-Specific Instructions: Refer to your device's user manual or your manufacturer's website for more specific instructions on managing storage settings.
By following these methods and troubleshooting tips, you should be able to successfully set up automatic saving of pictures to your SD card on your Android device. Remember to regularly check the storage space on both your internal memory and your SD card to ensure optimal performance.