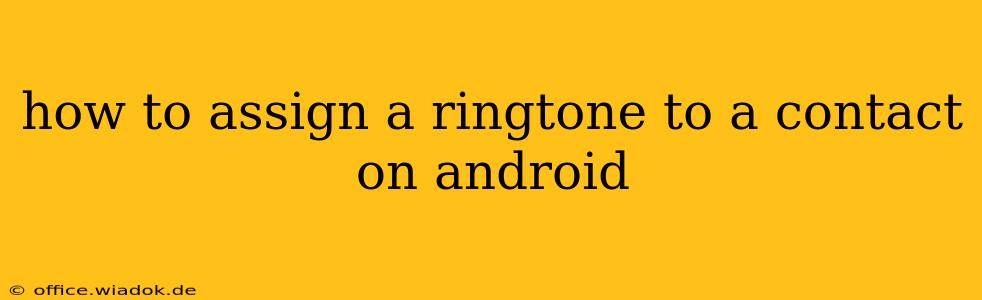Tired of the same old ringtone for every call? Learn how to personalize your Android experience by assigning unique ringtones to specific contacts. This guide provides a step-by-step walkthrough, covering various Android versions and addressing common issues.
Understanding Contact Ringtone Customization
Assigning custom ringtones to contacts elevates your phone's personalization beyond simple wallpaper changes. It allows you to instantly identify callers without even glancing at your screen. This is especially useful for differentiating between important contacts like family, close friends, and colleagues.
The process is generally straightforward, but slight variations might exist depending on your Android version and phone manufacturer (Samsung, Google Pixel, etc.). This guide covers the most common methods.
Method 1: Assigning a Ringtone Through the Contact's Details
This is the most common and generally easiest method.
Steps:
-
Open your Contacts app: Locate and open the pre-installed Contacts app on your Android device.
-
Select the Contact: Find the contact you wish to assign a custom ringtone to and tap on their name to open their contact details.
-
Find the Ringtone Option: The exact location of the ringtone setting varies slightly across Android versions and phone manufacturers. Look for options like "Ringtone," "Set Ringtone," "Custom Ringtone," or a similar label. It's usually found near the top or towards the bottom of the contact's details page. Sometimes you might need to tap on an "Edit" or "More Options" button first.
-
Choose your Ringtone: Once you've located the Ringtone option, tap on it. You'll be presented with a list of available ringtones, which may include system ringtones, ringtones you've downloaded, and music files on your device.
-
Select and Save: Choose your desired ringtone and tap "OK" or "Save." The selected ringtone will now be associated with that specific contact.
-
Test the Ringtone: To confirm the change, make a test call to yourself using another phone or ask a friend to call you.
Method 2: Using the Default Phone App Settings (Less Common)
Some Android phone manufacturers embed ringtone assignment functionality directly within the default phone app's settings.
Steps:
-
Open your Phone App: Open your default phone application.
-
Access Settings: Look for a settings icon (usually a gear or three dots) within the app. This might be located in the app's main menu or within a side panel.
-
Navigate to Ringtone Settings: Explore the app's settings menu. You might find a section dedicated to "Ringtone settings," "Sounds," or something similar.
-
Assign Ringtones per Contact: Within this section, you might have the option to select individual contacts and assign custom ringtones to them. This method isn't as consistently available as Method 1 but is worth exploring.
Troubleshooting Common Issues
-
Ringtone Not Showing: Ensure you've granted the necessary permissions to your Contacts and Phone apps. Check your device's storage; insufficient space might prevent ringtone selection.
-
Downloaded Ringtones Not Appearing: Make sure your downloaded ringtones are in a supported audio format (like MP3 or WAV) and are correctly stored in a location accessible to the system (e.g., the "Ringtones" folder).
-
Ringtone Not Changing: Sometimes, the change might not take immediate effect. Restart your device to ensure the system updates its ringtone assignments.
Optimizing your Android Ringtone Experience
By mastering these methods, you can significantly enhance your Android experience. The ability to assign unique ringtones to contacts improves usability and adds a personal touch to your mobile communication. Remember to explore different ringtones and have fun personalizing your phone.