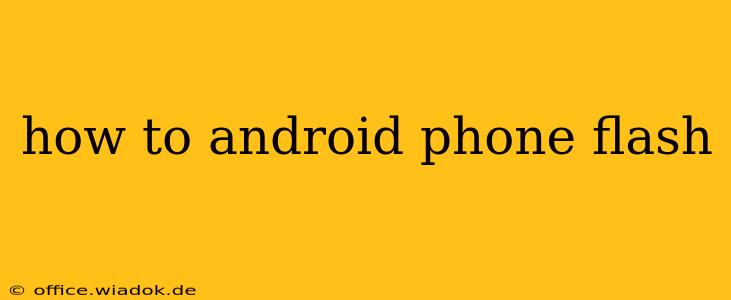Flashing your Android phone, essentially reinstalling its operating system (OS), might sound daunting, but it's a powerful tool for troubleshooting and customization. This guide will walk you through the process safely and effectively, covering various scenarios and crucial precautions. Disclaimer: Flashing your phone can void your warranty and, if done incorrectly, brick your device. Proceed with caution and at your own risk.
Why Flash Your Android Phone?
There are several reasons why you might need to flash your Android phone:
- Troubleshooting: If your phone is experiencing persistent bugs, boot loops, or other software issues, flashing the stock ROM (original OS) can often resolve them.
- Installing Custom ROMs: Flashing allows you to install custom ROMs, offering features and customizations not available in the stock OS. This can range from improved performance to unique visual themes.
- Updating to Newer Android Versions: Sometimes, official updates aren't available through standard methods. Flashing can provide access to newer Android versions or security patches.
- Root Access: Gaining root access often involves flashing a modified OS image. This grants you extensive control over your device's system files.
Before You Begin: Essential Preparations
1. Backup Your Data: This is absolutely crucial. Flashing can erase all data on your phone. Back up everything important – photos, videos, contacts, apps, and any other files – to a cloud service (Google Drive, etc.) or your computer.
2. Charge Your Phone: Ensure your phone has at least 50-60% battery charge. A power outage during the flashing process can severely damage your device.
3. Download Necessary Files: This includes the correct firmware (stock ROM or custom ROM) for your specific phone model and Android version. Download from reputable sources only – incorrect firmware can brick your device. You'll also need the appropriate flashing tool (usually Odin for Samsung, Fastboot for others).
4. Install Drivers: Make sure you have the correct USB drivers installed on your computer. This enables communication between your phone and your computer during the flashing process.
5. Enable USB Debugging: This allows your computer to interact with your phone's system. The location of this setting varies depending on your Android version, but it's usually found under Developer Options (you may need to enable Developer Options first – search your phone's settings for "Developer Options").
6. Understand Your Phone's Bootloader: Familiarize yourself with your phone's bootloader. Different devices have different bootloaders and unlocking methods. Improper bootloader unlocking can permanently damage your device.
The Flashing Process: A General Overview
The exact steps involved in flashing your phone will vary depending on your device and the chosen ROM. However, the general process usually involves these steps:
-
Boot into Download Mode/Fastboot Mode: This is a special mode that allows your phone to receive and install new firmware. The method for entering this mode varies by device (usually involving a specific button combination during startup).
-
Connect Your Phone to Your Computer: Connect your phone to your computer using a USB cable.
-
Open the Flashing Tool: Open the flashing tool (Odin, Fastboot, etc.) on your computer.
-
Select the Firmware File: Select the appropriate firmware file (ROM) within the flashing tool.
-
Start the Flashing Process: Initiate the flashing process. This usually involves clicking a "Start" button within the flashing tool.
-
Monitor the Process: Carefully monitor the process. Any errors should be addressed immediately.
-
Reboot Your Phone: Once the flashing process is complete, your phone should reboot automatically.
Choosing the Right ROM: Stock vs. Custom
-
Stock ROM: This is the original operating system provided by the manufacturer. It's generally the most stable option but may lack customization features.
-
Custom ROMs: These are modified versions of Android, often offering enhanced performance, features, and customization options. However, they may be less stable than stock ROMs and could potentially have security vulnerabilities. Popular options include LineageOS and Paranoid Android.
Troubleshooting Common Issues
-
Brick: If your phone doesn't boot after flashing, it may be bricked. Seek help from experienced users in online forums dedicated to your phone model.
-
Errors During Flashing: Carefully review error messages. They usually indicate a problem with the firmware, drivers, or connection.
-
Boot Loop: If your phone continuously restarts, you may have a faulty ROM or an incorrect flashing process.
Flashing your Android phone is a powerful technique, but it's essential to proceed with caution and thorough preparation. By following this guide and understanding the risks, you can successfully flash your Android phone and unlock new possibilities. Remember to always consult your specific device's documentation and online communities for detailed, model-specific instructions.