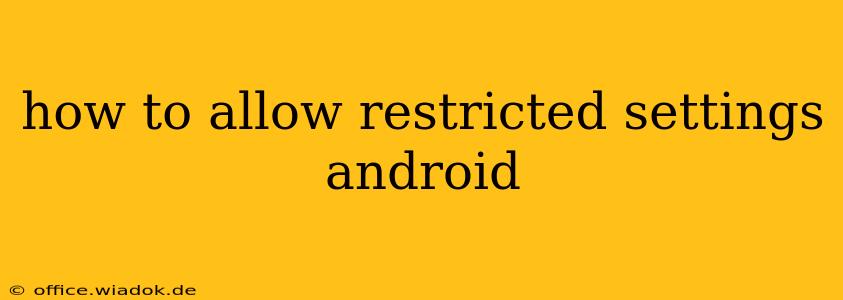Android's restricted settings offer a powerful way to manage device access, particularly useful for parents supervising children's phone usage or businesses securing company devices. However, navigating these settings can be tricky. This guide provides a step-by-step walkthrough of how to allow and manage restricted settings on Android, covering different versions and scenarios.
Understanding Android's Restricted Settings
Before diving into the how-to, let's clarify what restricted settings encompass. These settings allow you to control various aspects of your Android device, including:
- App Installation: Preventing the installation of apps from unknown sources.
- System Settings: Limiting access to Wi-Fi, Bluetooth, location services, and other crucial system configurations.
- Specific App Permissions: Restricting individual app permissions, such as camera access or microphone usage.
- Content Restrictions: Filtering inappropriate content, like websites or apps containing mature themes.
The exact options available vary depending on your Android version and device manufacturer. Some manufacturers provide their own customized parental control apps or features.
Methods to Allow and Manage Restricted Settings
The methods for managing restricted settings differ based on the Android version. Let's examine the most common approaches:
1. Using Parental Controls (Most Android Versions)
Many Android devices come with built-in parental controls or offer integration with Google Family Link. These tools provide a user-friendly interface for managing restrictions:
-
Google Family Link: This app allows parents to monitor and manage their children's Android devices remotely. It offers granular control over app usage, screen time, and location tracking. You'll need to set up a Google account for the child and link it to your own account.
-
Device-Specific Parental Controls: Check your device's settings menu for options like "Parental Controls," "Digital Wellbeing," or similar labels. These settings may provide features like app blocking, time limits, and content filtering. The interface and options vary across manufacturers (Samsung, Xiaomi, etc.).
Steps (General):
- Open Settings: Locate the settings app on your device (usually a gear icon).
- Find Parental Controls: Search for terms like "Parental Controls," "Digital Wellbeing," "Family Link," or "Kids Space." The exact wording depends on your Android version and manufacturer.
- Enable Parental Controls: Follow the on-screen instructions to set up parental controls. You may need to create a PIN or password to protect your settings.
- Customize Restrictions: Adjust the settings to control app usage, screen time, content access, and other aspects.
2. Using Work Profiles (Android Enterprise)
For business devices, Android Enterprise offers advanced management features including work profiles. These profiles allow the separation of personal and work data, enabling IT administrators to enforce stricter security policies:
-
Work Profile Setup: Your IT administrator will typically guide you through the process of setting up a work profile. This involves enrolling your device in a mobile device management (MDM) solution.
-
Policy Enforcement: The MDM solution allows administrators to remotely control various settings on the work profile, including app installations, access to system features, and data security.
3. Manually Enabling/Disabling Permissions (For Specific Apps)
You can manage app permissions individually without relying on broad parental controls.
Steps:
- Open Settings: Go to your device's settings.
- Apps & Notifications: Find the "Apps" or "Apps & Notifications" section.
- Select an App: Choose the app for which you want to manage permissions.
- Permissions: Look for the "Permissions" option.
- Manage Permissions: You can grant or revoke specific permissions, such as camera access, location access, or microphone access.
Troubleshooting Common Issues
- Can't find parental controls: If you can't locate parental control settings, consult your device's manual or your manufacturer's support website.
- Password forgotten: If you've forgotten your parental control password, you may need to reset your device (a last resort). Back up your data before doing this.
- Restrictions not working: Ensure that parental controls are properly enabled and configured. Check for any conflicting settings or app updates that might be interfering.
This guide offers a comprehensive overview of how to manage restricted settings on Android. Remember that the specific steps may vary depending on your Android version and device. If you encounter difficulties, consult your device's user manual or seek support from your device manufacturer.