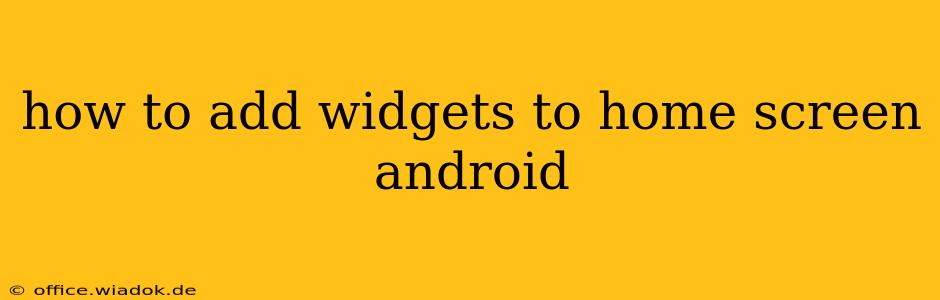Adding widgets to your Android home screen is a simple way to personalize your phone and access information at a glance. Widgets provide quick access to frequently used apps and features, displaying information like weather updates, calendar events, news headlines, and more directly on your home screen, saving you time and taps. This guide will walk you through the process, regardless of your Android version or phone manufacturer.
Understanding Android Widgets
Before diving into the how-to, let's clarify what widgets are. Widgets are mini-applications that reside on your home screen, offering a snapshot of app functionality without needing to open the full app. They come in various shapes and sizes, each designed to present specific information or actions efficiently.
Adding Widgets to Your Android Home Screen: A Step-by-Step Guide
The process of adding widgets might vary slightly depending on your Android version and phone's custom skin (like Samsung One UI or Pixel Launcher), but the core steps remain consistent:
1. Long Press on Your Home Screen:
Begin by long-pressing (touch and hold) an empty space on your home screen. This action usually activates the home screen editing mode. You'll notice that the icons might start to wiggle slightly, indicating you're in edit mode.
2. Access the Widgets Menu:
Once in edit mode, you should see various options at the bottom of the screen. Look for an option labeled "Widgets," "Widget," or a similar icon representing widgets. Tap on it.
3. Choose Your Widget:
You'll now see a scrollable list of all available widgets, organized alphabetically or by app. Browse through the list to find the widget you want to add. Some apps offer multiple widgets with different functionalities or sizes.
4. Select the Widget Size and Placement:
Once you've chosen a widget, select the desired size if the widget offers different sizes. Then, drag and drop the widget onto your home screen where you want it to appear. You'll see a highlighted area indicating where the widget will be placed.
5. Release and Enjoy!
Once you've positioned the widget where you want it, release your finger. The widget will now be added to your home screen, providing you with quick access to the app's features.
Troubleshooting Common Issues
- Widgets not appearing: Ensure you're in home screen edit mode (icons wiggling). If the Widgets option isn't visible, consult your phone's manual or online support for your specific Android version and manufacturer.
- Limited widget options: The number of widgets available depends on the apps installed on your device. Install more apps to expand your widget options.
- Widget not working correctly: Try removing and re-adding the widget. If the problem persists, check for app updates or clear the app's cache and data.
Optimizing Your Home Screen with Widgets
Effective widget placement is key. Strategically arrange them for easy visibility and access. Consider grouping related widgets together for better organization. Regularly review and remove widgets you no longer use to maintain a clean and efficient home screen.
By following these steps, you can easily personalize your Android home screen with widgets, making your phone more efficient and visually appealing. Remember, the precise steps might vary depending on your device, so exploring your phone's settings and experimenting is key to mastering widget customization.