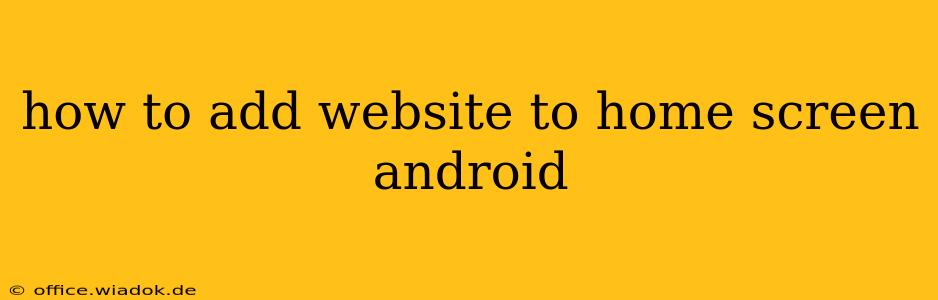Adding a website to your Android home screen provides instant access to your favorite online destinations, eliminating the need to open your browser and type in the URL every time. This handy shortcut streamlines your browsing experience and saves you valuable time. This guide will walk you through the simple process, regardless of your Android version or browser.
Different Methods for Adding Websites to Your Android Home Screen
Several methods exist for adding websites to your Android home screen. The exact steps might vary slightly depending on your Android version and the browser you're using, but the overall process remains consistent.
Method 1: Using the Chrome Browser
Chrome, the most prevalent Android browser, offers a straightforward approach:
- Open Chrome: Launch the Chrome browser on your Android device.
- Navigate to the Website: Visit the website you wish to add to your home screen.
- Access the Menu: Tap the three vertical dots (the menu icon) located in the top right corner of the Chrome window.
- Select "Add to Home screen": From the dropdown menu, choose the option that says "Add to Home screen" (or similar wording; the exact phrasing may differ slightly based on your Chrome version).
- Confirm and Place: A pop-up window will appear, allowing you to rename the shortcut (optional) and confirm its placement on your home screen. Tap "Add" to finalize the process.
Now you'll find a shortcut to your website on your home screen. Tapping it will instantly open the website in Chrome.
Method 2: Using Other Browsers (e.g., Firefox, Samsung Internet)
While the exact menu options might vary, the general principle remains the same for most Android browsers:
- Open the Browser: Launch your preferred browser app.
- Navigate to the Website: Go to the website you want to add.
- Locate the Menu: Look for a menu button, often represented by three vertical dots or a similar icon. The location may vary slightly depending on your browser's interface.
- Find the "Add to Home screen" Option: The menu should contain an option to add the current webpage to your home screen. It might be labeled "Add to Home screen," "Add shortcut," or something similar.
- Confirm and Add: Follow the on-screen prompts to confirm the shortcut's name and placement on your home screen.
This method applies to most popular Android browsers, including Firefox and Samsung Internet. Always consult your browser's help section if you encounter any difficulties.
Method 3: Creating a Shortcut Manually (Advanced Users)
For those comfortable with slightly more technical steps, you can also create a shortcut manually:
- Find the Website URL: Copy the URL of the website you want to add.
- Create a Shortcut: Long-press on an empty space on your home screen. Select "Widgets" or a similar option.
- Find the Shortcut Option: Look for a "Shortcut" widget. This might be named differently depending on your Android launcher.
- Add the URL: You'll be prompted to add a name and the URL. Paste the copied URL into the appropriate field and save.
This method provides a bit more control, but the simpler methods described above are usually more convenient.
Troubleshooting Common Issues
- Option not available: If you can't find the "Add to Home screen" option, ensure your browser is updated to the latest version. An outdated browser might lack this functionality.
- Shortcut doesn't work: Ensure you correctly entered the URL when creating a manual shortcut. A small typo can prevent the shortcut from functioning correctly.
By following these methods, you can easily and quickly add any website to your Android home screen, making your favorite online content just a tap away.