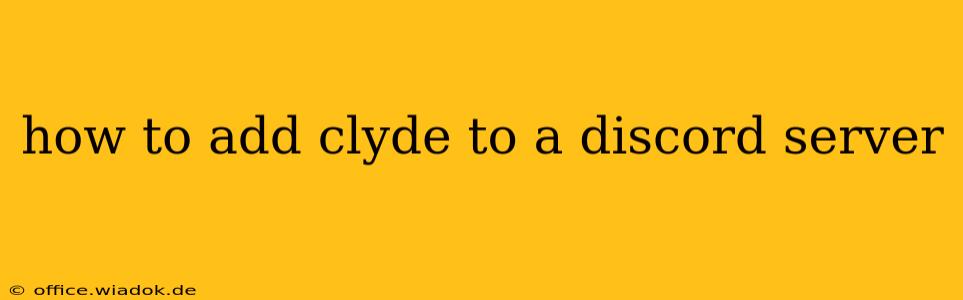Clyde, Discord's helpful bot, isn't added like other bots. You can't find him in the usual bot directories or invite him directly. Clyde's presence is tied directly to the server's features and isn't a standalone bot you add. Instead, Clyde's functionality appears automatically depending on the server's settings and actions within the server. This guide will clarify how Clyde interacts with your Discord server and what triggers his appearance and actions.
Understanding Clyde's Role in Discord
Clyde isn't a bot you invite; he's a built-in system that helps moderate and provide basic server functions. He doesn't have a separate invite link or a user profile like other bots. Think of him as an integral part of Discord's infrastructure rather than an external addition.
When Will You See Clyde?
Clyde primarily appears in two key scenarios:
-
Moderation Actions: If a member is banned, kicked, or muted, Clyde may send a notification to the server announcing this action. This helps keep the server community informed about moderation decisions.
-
Server Welcoming: If your server has welcome messages enabled, Clyde might be the system that sends these automated messages to new members. The specific message content depends on the server's welcome message settings.
Note: The appearance of Clyde is contingent on your server's configuration. If you don't see Clyde, it's likely because your server doesn't have moderation logs enabled or automated welcome messages set up.
How to Trigger Clyde's Actions (Indirectly)
Since you can't directly add Clyde, the way to "get" him is by setting up the features that cause him to be active:
1. Enabling Welcome Messages:
Navigate to your server settings, locate the "Welcome Messages" section (the exact location may vary slightly depending on the Discord update), and enable this feature. Customize the message to suit your server's preferences. Once enabled and a new member joins, Clyde (or the designated system) will send the automated welcome message.
2. Enabling Server Logs:
To see Clyde's moderation notifications, ensure that your server's moderation logs are active. This is often found in the server settings under "Moderation" or a similar heading. Activating these logs means Clyde will send notifications whenever moderation actions (bans, kicks, mutes) occur.
3. Checking Server Permissions:
Make sure that the system-generated accounts or roles associated with server moderation have the appropriate permissions to send messages. If these permissions are restricted, Clyde won't be able to send notifications.
Troubleshooting: Why Isn't Clyde Showing Up?
If you've enabled welcome messages and moderation logs but still don't see Clyde, try these troubleshooting steps:
- Check Server Settings: Double-check that all necessary settings are correctly enabled and configured.
- Restart Discord: A simple restart might resolve temporary glitches.
- Update Discord: Ensure you're using the latest version of the Discord app.
- Permissions: Verify that the system role assigned to send welcome messages and moderation logs has the necessary message permissions.
Conclusion: Understanding Clyde's Passive Role
Remember, Clyde isn't a bot you install. His actions are tied to server settings and actions within the server itself. By configuring welcome messages and moderation logs, you indirectly "add" Clyde's functionality to your server, enhancing its management and member experience. If you still have issues, check Discord's official help resources for the most up-to-date information and troubleshooting guides.