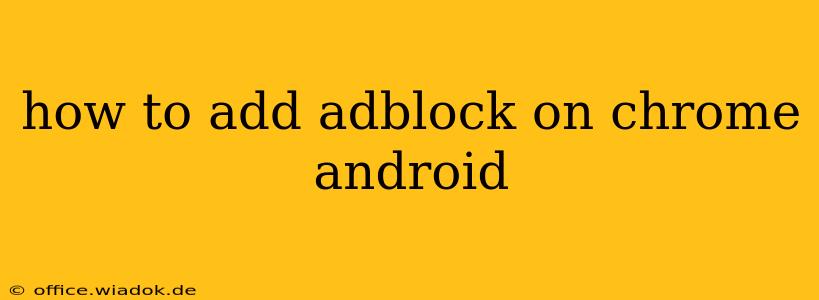Tired of intrusive ads interrupting your browsing experience on your Android phone? Adding an ad blocker to Chrome on Android can significantly improve your browsing speed and reduce frustration. While Chrome itself doesn't have a built-in ad blocker, several effective extensions and apps can achieve the same result. This guide will walk you through the process, highlighting the best options and addressing common questions.
Understanding Ad Blockers on Android
Unlike desktop Chrome, Android Chrome doesn't directly support extensions in the same way. This means you can't add ad blockers through the Chrome Web Store like you would on a computer. However, you can achieve ad-blocking functionality through two primary methods:
- Dedicated Ad Blocking Apps: These apps work system-wide, blocking ads across all your browsing apps, not just Chrome.
- VPN Apps with Ad Blocking: Some VPN providers include ad blocking as a feature within their apps. This offers added privacy benefits alongside ad removal.
Let's explore both methods in more detail.
Method 1: Using Dedicated Ad Blocking Apps
This is generally the preferred method for its ease of use and effectiveness. Several excellent ad-blocking apps are available on the Google Play Store. When choosing an app, consider factors like:
- Effectiveness: How well does it block ads across various websites?
- Privacy Policy: Does the app collect user data? Look for apps with transparent and privacy-respecting policies.
- Performance Impact: Does the app significantly slow down your phone or drain battery?
- User Reviews: Check user reviews on the Google Play Store for insights into the app's reliability and performance.
Popular options often include (Note: Always check the Google Play Store for the most current and updated information and user reviews before installing):
- AdGuard: Known for its powerful ad-blocking capabilities and customizable settings.
- Blokada: A popular open-source ad blocker that prioritizes user privacy.
How to install and use a dedicated ad-blocking app:
- Open the Google Play Store on your Android device.
- Search for your chosen ad blocker (e.g., "AdGuard").
- Download and install the app.
- Open the app and follow the on-screen instructions. This usually involves granting the app necessary permissions to function correctly. You may need to enable a VPN connection within the app's settings.
Method 2: Utilizing VPNs with Ad Blocking
Some VPN services offer ad blocking as an added feature. This method combines privacy protection with ad removal. However, keep in mind that VPNs can sometimes be slower than dedicated ad blockers.
How to use a VPN with ad blocking:
- Choose a VPN that includes ad blocking functionality. Research different providers and compare their features and privacy policies.
- Download and install the VPN app.
- Connect to a VPN server.
- Enable the ad-blocking feature within the VPN app's settings (the exact location of this setting will vary depending on the VPN provider).
Troubleshooting Common Issues
- Ads still appearing: Some ads might be persistent due to advanced ad techniques or poorly implemented ad blockers. Try updating your ad blocker to the latest version or contacting the developer for support.
- Website functionality problems: Some websites might break due to aggressive ad blocking. Most ad blockers have settings to whitelist specific sites or adjust the blocking intensity.
- Slow browsing speeds: If you experience significantly slower browsing, try disabling the ad blocker temporarily to see if it resolves the issue. This can help determine if the ad blocker is causing the performance problem.
Conclusion
Adding an ad blocker to your Android Chrome experience is straightforward and significantly improves your browsing. By choosing a reliable ad blocker app or a VPN with ad-blocking capabilities, you can enjoy a cleaner, faster, and more enjoyable mobile browsing experience. Remember to always prioritize apps with transparent privacy policies and consider the performance impact before making your choice.