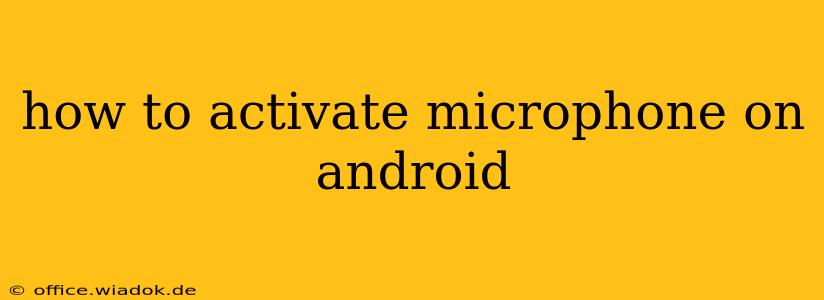Having trouble getting your Android device to pick up sound? A malfunctioning microphone can be incredibly frustrating, preventing you from recording voice memos, making calls, or using voice-activated apps. This comprehensive guide will walk you through troubleshooting and activating your microphone on various Android versions and devices. We'll cover everything from simple checks to more advanced solutions.
Quick Fixes: First Steps to Microphone Activation
Before diving into complex solutions, try these simple steps. They often resolve the issue quickly:
-
Check App Permissions: Many apps require microphone access. Ensure the app you're using has permission to access your microphone. Go to your device's Settings > Apps > [App Name] > Permissions and make sure the microphone is enabled.
-
Restart Your Device: A simple restart can often resolve temporary software glitches that might be interfering with microphone functionality.
-
Clean the Microphone: Dust, lint, or debris can obstruct the microphone. Gently clean the microphone port (usually located at the bottom or top of your phone) using a compressed air canister or a soft, dry brush. Avoid using liquids or sharp objects.
-
Check for Physical Damage: Inspect the microphone opening for any visible damage. If you see any signs of damage, it might require professional repair.
Deeper Troubleshooting: Addressing Persistent Microphone Issues
If the quick fixes didn't work, let's move on to more in-depth troubleshooting:
1. Check Microphone Settings within Apps
Some apps have their own microphone settings. Within the app's settings menu, look for options related to audio input, microphone selection, or permissions.
2. Test the Microphone with Different Apps
Try using the microphone with various apps. If it works in some apps but not others, the problem may lie within the malfunctioning app itself, rather than the device's microphone.
3. Adjust Volume Levels
Ensure the volume isn't muted or set too low. Check both the system volume and the volume within the specific app you're using.
4. Update Your Android Version
Outdated software can sometimes cause compatibility issues. Check for system updates in your device's Settings > System > System update.
5. Check for Software Conflicts
Recently installed apps may conflict with your microphone's functionality. Try uninstalling recently added apps to see if that resolves the issue. Consider rebooting after each uninstallation.
6. Boot into Safe Mode
Booting into safe mode disables third-party apps. If your microphone works in safe mode, a recently installed app is likely the culprit. The method for entering safe mode varies slightly depending on your Android device; consult your device's manual for instructions.
7. Factory Reset (Last Resort)
If none of the above steps works, a factory reset might be necessary. This will erase all data from your device, so back up your important files before proceeding. This should only be considered as a last resort.
When to Seek Professional Help
If you've tried all the troubleshooting steps and your microphone still doesn't work, it's time to contact your device manufacturer or a professional repair service. The problem might be a hardware malfunction requiring professional repair or replacement.
Preventative Measures: Keeping Your Microphone Working
To avoid future microphone problems, consider these preventative measures:
- Regularly clean the microphone port.
- Keep your software updated.
- Avoid exposing your device to excessive moisture or dust.
- Handle your device with care to prevent physical damage.
By following these steps, you should be able to activate your Android microphone and resolve any related issues. Remember to start with the simple solutions before moving on to more complex troubleshooting methods.