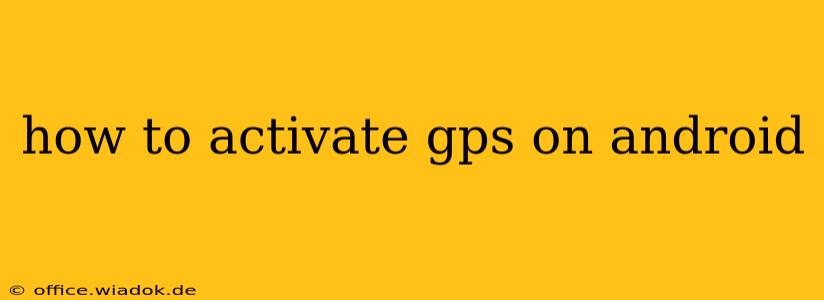Finding your way around has never been easier thanks to the power of GPS technology built into your Android device. Whether you're navigating to a new restaurant, tracking your fitness journey, or simply sharing your location with friends, knowing how to activate your Android's GPS is essential. This guide provides a step-by-step walkthrough, covering various Android versions and addressing common issues.
Understanding GPS on Android
Before diving into the activation process, it's helpful to understand what GPS is and how it works on your Android phone. GPS, or Global Positioning System, utilizes a network of satellites orbiting Earth to pinpoint your precise location. Your phone receives signals from these satellites, calculating your coordinates and providing location data to apps. This data is crucial for navigation apps like Google Maps, location-based services, and many other applications.
Activating GPS on Your Android Device
The process of activating GPS on Android is generally straightforward, though the exact steps might vary slightly depending on your Android version and device manufacturer. Here's a common method:
Step 1: Accessing Location Settings:
First, you need to locate the location settings on your Android device. This is typically done through the Settings app. The icon usually resembles a gear or cogwheel. Once you've opened the Settings app, look for an option labeled Location, Location Services, or something similar. The exact wording might vary.
Step 2: Enabling Location Services:
After accessing the Location settings, you'll see a toggle switch or option to turn location services on or off. Simply toggle the switch to the "On" position. This will enable your phone to use GPS and other location technologies.
Step 3: Choosing a Location Accuracy Mode (Optional):
Many Android devices offer different accuracy modes for location services. These modes balance the accuracy of your location with battery consumption. Options typically include:
- High accuracy: Uses GPS, Wi-Fi, and mobile networks for the most accurate location possible. This will drain your battery faster.
- Battery saving: Prioritizes battery life over accuracy, using Wi-Fi and mobile networks primarily.
- Device only: Relies solely on GPS, offering good accuracy but potentially higher battery drain.
Select the mode that best suits your needs. For most navigation tasks, high accuracy is recommended.
Step 4: Granting Location Permissions to Apps:
Even with location services enabled, individual apps still need permission to access your location. If an app requires location access, you'll be prompted to grant permission when you first use it. You can also manage app permissions in your device's Settings > Apps or Settings > Apps & notifications.
Troubleshooting Common GPS Issues
If you've followed these steps and your GPS still isn't working, try these troubleshooting tips:
- Restart your phone: A simple restart can often resolve minor software glitches.
- Check for obstructions: Make sure you're in an area with a clear view of the sky. Tall buildings, dense foliage, or even weather conditions can interfere with GPS signals.
- Update your location services: Go to your device's Settings and check for any updates related to location services or Google Play Services.
- Ensure network connectivity: While GPS works independently, some location accuracy modes rely on network connectivity (Wi-Fi or mobile data).
Conclusion
Activating GPS on your Android device is a simple process that opens up a world of location-based possibilities. By following the steps outlined in this guide and troubleshooting any issues that may arise, you can easily leverage the power of GPS to enhance your mobile experience. Remember to choose the location accuracy mode that best balances accuracy and battery life for your specific needs.