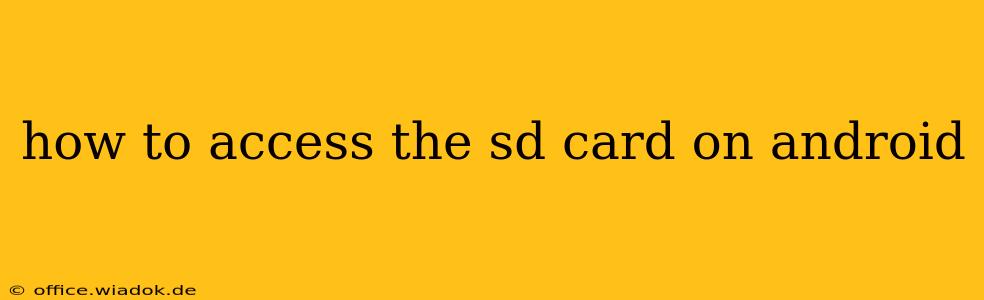Accessing your SD card on Android can seem straightforward, but variations in Android versions and phone manufacturers mean the process isn't always intuitive. This guide covers various methods and troubleshooting steps to help you access your SD card's files quickly and easily.
Understanding SD Cards and Android
SD cards (Secure Digital cards) provide extra storage for your Android device, allowing you to store photos, videos, apps, and other files. Before we dive into accessing your card, it's essential to understand that there are two main types of SD card access:
-
Adoptable Storage: This feature allows you to format your SD card as internal storage, effectively expanding your phone's built-in memory. This means all your apps and files can be stored on the card, however it might be slower than the internal storage. Once formatted as internal storage, you typically cannot directly access the card on other devices.
-
Portable Storage: This is the traditional method, leaving the SD card formatted as a separate, portable drive. You can easily move files to and from the card and access it on other devices (computers, etc.). This method tends to be faster than adoptable storage.
Knowing which type you have is critical in determining how to access your files.
Method 1: Accessing Your SD Card Through the Files App
Most Android devices come with a built-in file manager app (often called "Files," "My Files," or a similar name). This is typically the easiest way to access your SD card:
-
Locate the Files App: Open your app drawer and find the file manager app. Its icon usually resembles a folder.
-
Navigate to the SD Card: Once opened, you should see a listing of your storage locations. Look for entries labeled "SD Card," "External Storage," "Removable Storage," or similar. The exact name varies depending on your phone and Android version.
-
Browse and Manage Files: Once you've located your SD card, you can browse its contents, copy, move, delete, or rename files as needed.
Method 2: Using a Third-Party File Manager
If your device's built-in file manager isn't suitable, many excellent third-party file managers are available on the Google Play Store. These often provide additional features and more customized options. Popular choices include Solid Explorer, FX File Explorer, and Total Commander. These apps usually have a similar interface to your device's default app.
Method 3: Connecting to a Computer (Portable Storage Only)
If your SD card is formatted as portable storage, you can easily access it by connecting your Android device to your computer:
-
Connect Your Device: Use a USB cable to connect your Android device to your computer.
-
Enable USB File Transfer: On your Android device, you'll likely need to tap a notification asking how you want to use the USB connection. Select "File Transfer" or "MTP" (Media Transfer Protocol).
-
Access the SD Card on Your Computer: Your computer should recognize your device and display its storage locations. Your SD card will likely be listed separately from your device's internal storage.
Troubleshooting SD Card Access Issues
If you're having trouble accessing your SD card, consider these troubleshooting steps:
-
Check for Physical Damage: Inspect the SD card for any visible damage.
-
Restart Your Device: A simple restart often resolves minor software glitches.
-
Eject the SD Card Safely: Always safely remove the SD card before physically removing it, to avoid data corruption.
-
Reinsert the SD Card: Try removing and reinserting the SD card.
-
Check SD Card Formatting: Ensure the SD card is properly formatted for your Android device.
-
Verify the SD Card Reader: If using a computer, make sure your computer's SD card reader is functioning correctly.
-
Update Your Android Version: Software updates sometimes address issues affecting SD card access.
This guide offers a comprehensive approach to accessing your SD card on Android. Remember that the specific steps might slightly differ depending on your device's manufacturer and Android version. If you continue facing difficulties, consulting your device's user manual or contacting your device's manufacturer's support could provide further assistance.