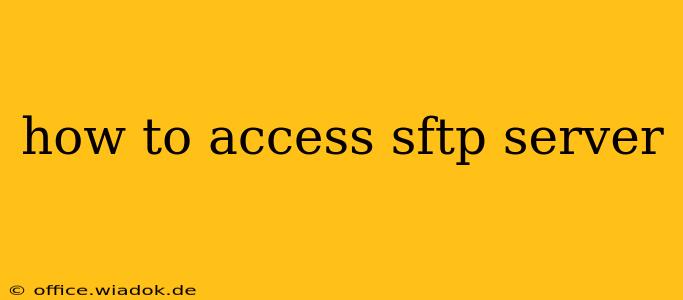Accessing an SFTP (SSH File Transfer Protocol) server allows you to securely transfer files to and from a remote server. Unlike FTP, SFTP encrypts your connection, protecting your data from eavesdropping. This guide provides a step-by-step walkthrough for accessing an SFTP server using various popular methods.
Understanding SFTP and its Security Benefits
SFTP leverages the SSH protocol, providing a secure channel for file transfers. This means your username, password, and the files themselves are encrypted during transmission, safeguarding them from unauthorized access. This is a critical advantage over FTP, which transmits data in plain text, making it vulnerable to interception.
Methods for Accessing an SFTP Server
Several methods exist for accessing an SFTP server, each with its strengths and weaknesses. We'll cover the most common options:
1. Using an SFTP Client (Recommended)
This is generally the most user-friendly and efficient approach. SFTP clients provide a graphical interface, making it easy to navigate directories, upload, download, and manage files. Popular clients include:
- FileZilla: A free, open-source, and widely-used client available for Windows, macOS, and Linux. It's known for its reliability and ease of use.
- WinSCP: Another popular free and open-source SFTP client primarily for Windows, offering a simple and intuitive interface.
- Cyberduck: A free and open-source client available for macOS and Windows, known for its sleek interface and support for various protocols.
Steps to use an SFTP client (using FileZilla as an example):
- Download and Install: Download and install your chosen SFTP client.
- Connect: Open the client and enter the following information:
- Host: The server's IP address or domain name.
- Username: Your SFTP username.
- Password: Your SFTP password.
- Port: The SFTP port (usually 22, but may differ).
- Authenticate: The client will connect to the server and prompt you for authentication. Enter your credentials.
- Navigate and Transfer: Once connected, you can browse the remote server's directories and transfer files using the client's intuitive interface.
2. Using Command-Line Interface (CLI)
For users comfortable with the command line, using sftp directly is a viable option. This method requires familiarity with Linux/Unix commands.
Steps to use the sftp command (Linux/macOS):
- Open Terminal: Open your terminal application.
- Connect: Use the following command, replacing placeholders with your details:
sftp username@host_ip_or_domain - Authenticate: You'll be prompted for your password.
- Navigate and Transfer: Use commands like
cd,ls,get(download),put(upload), andexitto manage your files.
3. Using an IDE or Code Editor
Many Integrated Development Environments (IDEs) and code editors offer built-in SFTP support, allowing you to seamlessly transfer files directly within your development workflow. Popular examples include VS Code, Atom, and Sublime Text. Check your IDE's documentation for specific instructions on configuring SFTP support.
Troubleshooting Common Issues
- Connection Problems: Double-check your server's address, username, password, and port number. Ensure that the SFTP service is running on the server and that your firewall isn't blocking the connection.
- Authentication Errors: Verify your credentials and ensure that your account has the necessary permissions to access the SFTP server.
- Permission Issues: If you're encountering permission errors, contact your server administrator.
Conclusion
Accessing an SFTP server provides a secure and reliable way to transfer files. By understanding the different methods and troubleshooting common issues, you can efficiently manage your remote files with confidence. Choosing the method that best suits your technical skills and workflow will ensure a smooth and secure file transfer experience.